엑셀 2010 년 스마트 태그 표시를 제거
이 기사에서는 Excel에서 스마트 태그 표시기를 제거하는 방법에 대해 알아 봅니다.
스마트 태그는 특정 데이터를 인식하고 인식 된 데이터 유형에 따라 다양한 작업을 제공하도록 설계되었습니다. 스마트 태그 버튼은 셀이 활성화되거나 마우스 포인터를 셀 위로 이동하면 나타납니다. 인식 된 데이터가 포함 된 셀 근처에 표시되는 버튼에는 사용 가능한 다양한 작업 목록이 있습니다.
스마트 태그로 인식되는 데이터가 포함 된 셀은 셀의 오른쪽 하단 모서리에 보라색 셀 표시기로 표시됩니다. 셀 범위를 선택한 경우 포인터를 이동 한 셀 위의 셀에만 스마트 태그 단추가 나타납니다.
스마트 태그 :
![]()
셀에는 둘 이상의 스마트 태그가 포함될 수 있습니다.
[.underline] # 예를 들어 이해하겠습니다 : # * B 열에 임의의 숫자가 있고 강조 표시된 셀에서만 처음 두 숫자의 합을 찾으려면
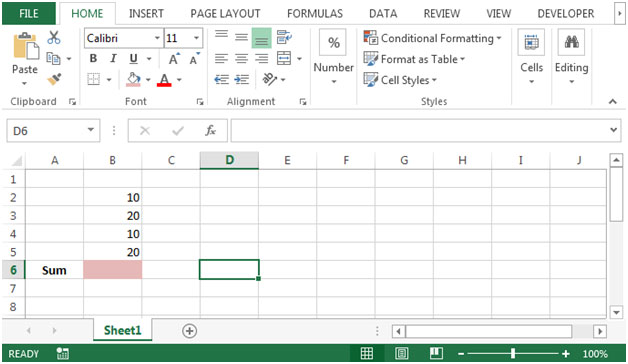
-
셀 B6 = Sum (B2 : B3)에 수식을 입력하면 스마트 태그
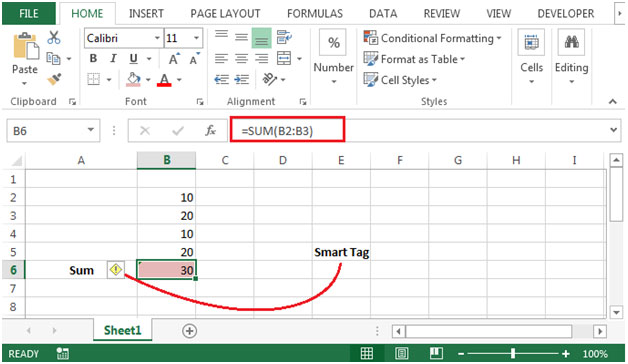
-
스마트 태그는 B4 셀도 숫자임을 인식합니다. 수식 옆에 숫자가 연결되어 있으면 사용자에게 수식을 다시 확인하여 동일한 수식에 포함 할 데이터가 더 있는지 확인하도록 알립니다.
-
반대로 셀 B4에 텍스트를 입력하여 숫자 시퀀스를 깨면 셀 B6의 수식이 스마트 태그를 반환하지 않습니다.
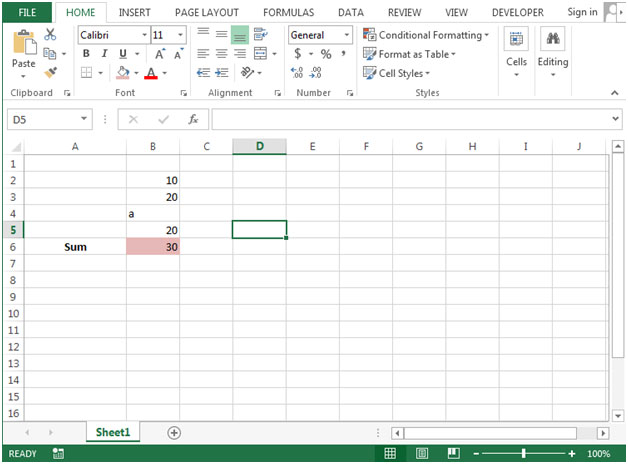
-
스마트 태그를 클릭하면 느낌표 아이콘이 나타납니다. 이를 스마트 태그라고하며 다음과 같은 옵션이 나타납니다.
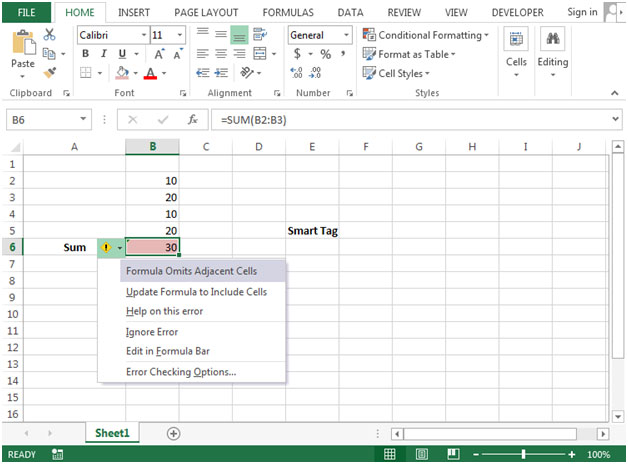
다음 조건 중 하나라도 충족되면 스마트 태그가 셀에 나타납니다.
-
셀의 서식이 변경됩니다.
-
행 또는 열이 셀 주위에 삽입되거나 삭제됩니다.
-
셀이 이동됩니다.
-
셀을 잘라내거나 복사 한 다음 붙여 넣습니다.
-
셀은 자동 필터링됩니다.
-
정렬 작업으로 인해 셀이 재 배열됩니다.
-
셀이 숨겨집니다.
다음 조건 중 하나라도 충족되면 스마트 태그가 셀에서 제거됩니다.
-
셀의 데이터가 변경되거나 삭제됩니다.
-
셀의 데이터를 붙여 넣습니다.
-
새 데이터가 셀로 드래그됩니다.
-
보호 기능을 사용하면 워크 시트의 셀에서 스마트 태그를 추가하거나 제거 할 수 없습니다.
클립 보드를 사용하면 스마트 태그를 한 Office 프로그램에서 다른 Office 프로그램으로 이동할 수 있습니다. Word에서는 사용할 수 있지만 Microsoft Excel에서는 사용할 수없는 경우 Excel에 붙여 넣을 수 있으며 작업 목록을 선택할 수 있습니다.