Microsoft Excel에서 날짜 필드에 의해 필터링
날짜 범위가 있고 데이터를 연도 또는 월별로 필터링하려는 경우 Microsoft Excel의 셀 서식 및 자동 필터 옵션을 사용하여 수행 할 수 있습니다.
이 기사에서는 셀 서식을 사용하여 필터링 요구 사항에 따라 월 또는 연도의 날짜 서식을 지정하는 방법에 대해 알아 봅니다.
날짜별로 데이터를 필터링하는 방법을 이해하는 예를 들어 보겠습니다.
A1 : C18 범위의 데이터가 있습니다. A 열에는 날짜가, B 열에는 고객 이름이, C 열에는 수익 금액이 포함됩니다.
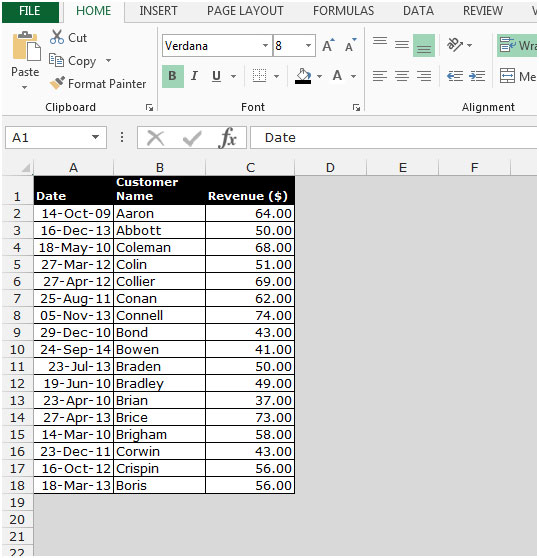
월 및 연도별로 필터를 넣으려면 다음 단계를 따라야합니다. A1 : A18 범위를 복사하여 A 열 오른쪽에 붙여 넣습니다. 날짜 범위 A1 : A18을 선택합니다.
-
키보드에서 Ctrl + C 키를 눌러 날짜 열을 복사합니다.
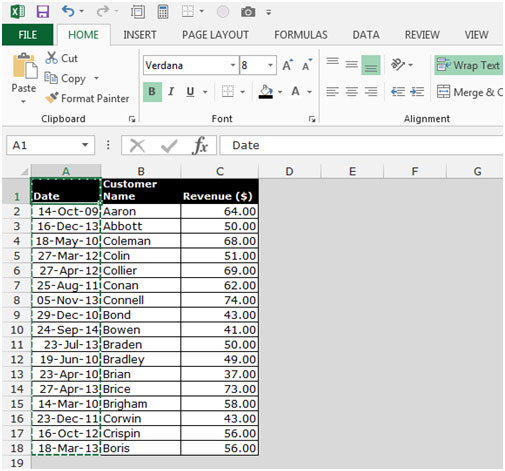
-
A1 셀을 선택하고 Ctrl ++ 키를 누릅니다.
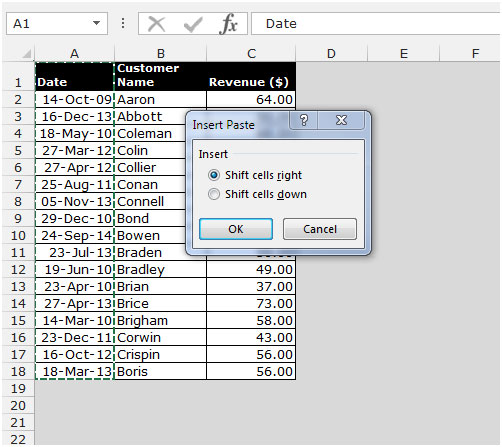
-
붙여 넣기 삽입 대화 상자가 나타납니다.
-
오른쪽으로 셀 이동을 선택하고 확인을 클릭하십시오.
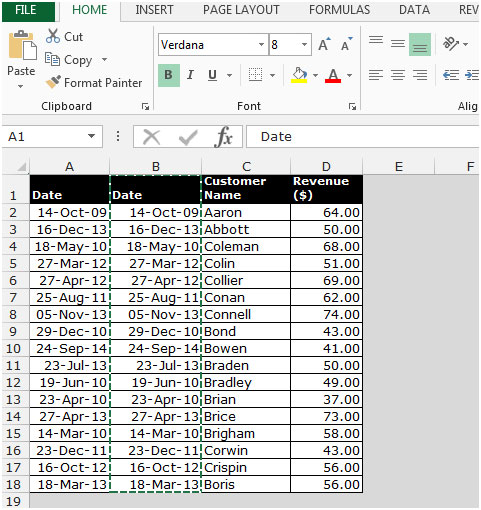
-
다시 범위를 복사하고 Ctrl ++를 누른 다음 붙여 넣기 삽입 대화 상자에서 셀 이동을 선택하고 확인을 클릭합니다.
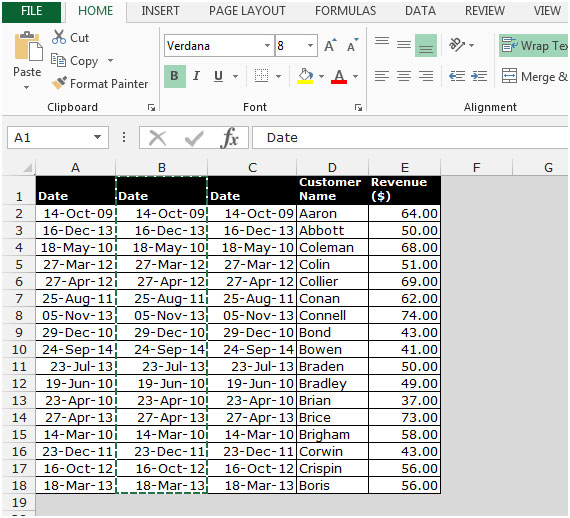
-
두 열의 제목을 월 및 연도로 변경합니다.
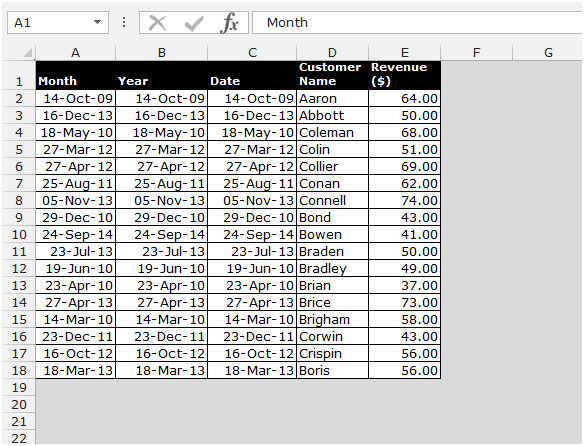
-
월 열을 선택하고 Ctrl + 1을 누릅니다.
-
셀 서식 대화 상자가 나타납니다.
-
숫자 탭으로 이동하여 사용자 정의를 선택하십시오.
-
유형 상자에 mmmm 형식 (월의 전체 이름 표시)을 입력하고 확인을 클릭합니다.
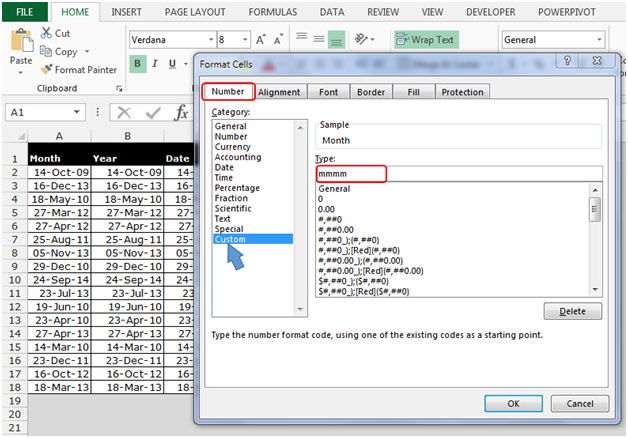
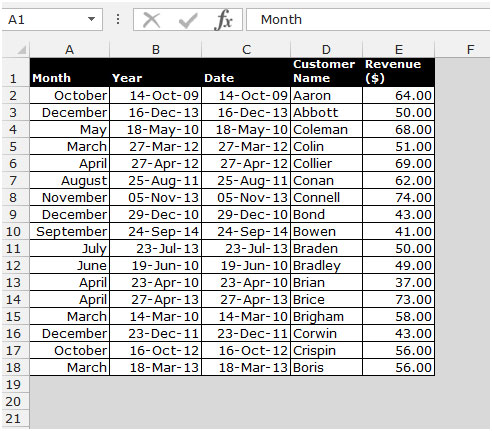
-
연도 열을 선택하고 Ctrl + 1을 누릅니다.
-
셀 서식 대화 상자가 나타납니다.
-
숫자 탭으로 이동하여 사용자 정의를 선택하십시오.
-
유형 상자에 YYYY (전체 연도 표시) 형식을 입력하고 확인을 클릭합니다.
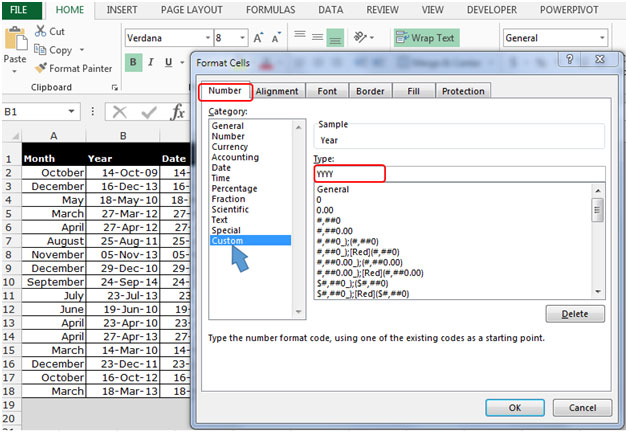
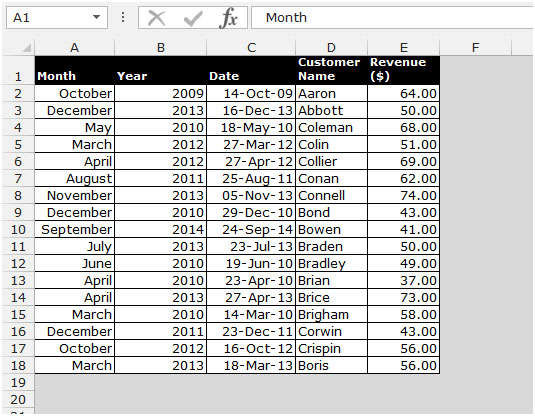
이제 목록이 월 및 연도 기준에 따라 데이터를 필터링 할 준비가되었습니다.
-
자동 필터를 삽입하려면 A1 셀을 선택하고 Ctrl + Shift + L 키를 누릅니다.
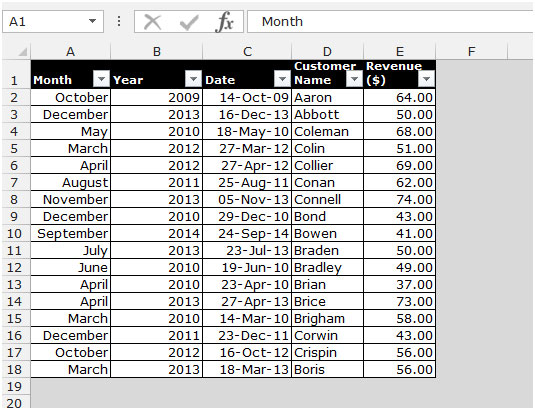
자동 필터를 삽입하려면 A1 셀을 선택하고 Ctrl + Shift + L 키를 누릅니다. 그리고 월과 연도에 따라 데이터를 필터링하십시오.
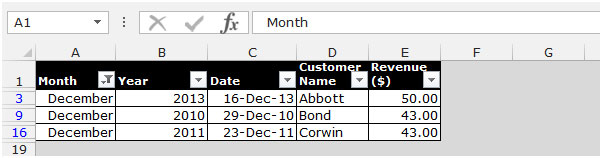
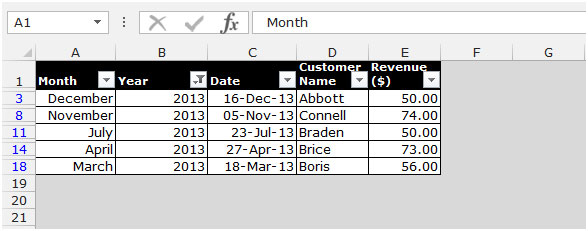
이것은 Microsoft Excel에서 날짜 필드로 필터를 넣을 수있는 방법입니다.