자동 필터 아이콘을 사용하여 빠른 필터링
이 기사에서는 Microsoft Excel에서 자동 필터 아이콘을 사용하여 빠른 필터링을 적용하는 방법을 알아 봅니다 .
AutoFilter는 Excel에서 매우 훌륭하고 유용한 기능입니다. 대용량 데이터에서 필터는 주어진 데이터에 필터를 적용하고 필요한 것을 찾는 빠르고 간단한 방법입니다 .
예 :-지역, 도시, 판매 이름, 제품, 판매 금액, 수익 금액 등의 세부 정보가 포함 된 판매 데이터가 있습니다. 지역별 세부 정보를 보려면 헤더에 필터를 놓고 다음에서 지역을 선택하기 만하면됩니다. 지역 드롭 다운 목록.
실제로 해보고 자동 필터 사용법을 빠르게 이해해 봅시다.
A 열에 지역, B 열에 도시, C 열 상담원, D 열 제품, E 열 총 수익, F 열에 순수익이 포함 된 데이터가 있습니다.
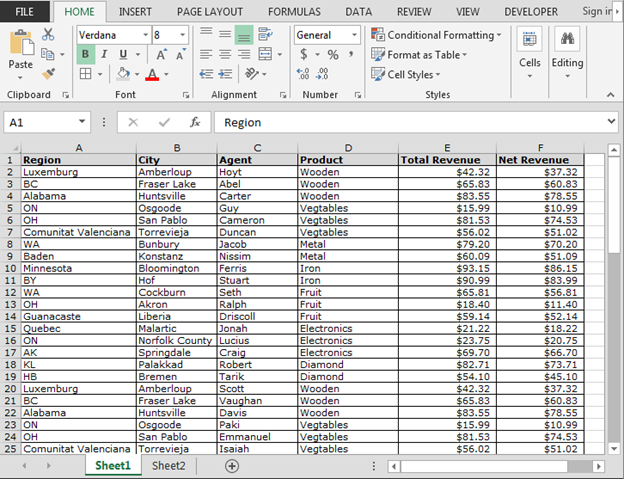
===
이제 룩셈부르크 지역에 대한 데이터를보고 싶습니다. 아래 단계를 따르십시오 :-* 데이터를 선택하고 필터를 넣으십시오.
바로 가기 키를 눌러 필터를 배치합니다. Ctrl + Shift + L 마우스 화살표를 놓고 클릭합니다.
-
모두 선택 해제.
-
드롭 다운 메뉴에서 룩셈부르크를 선택합니다.
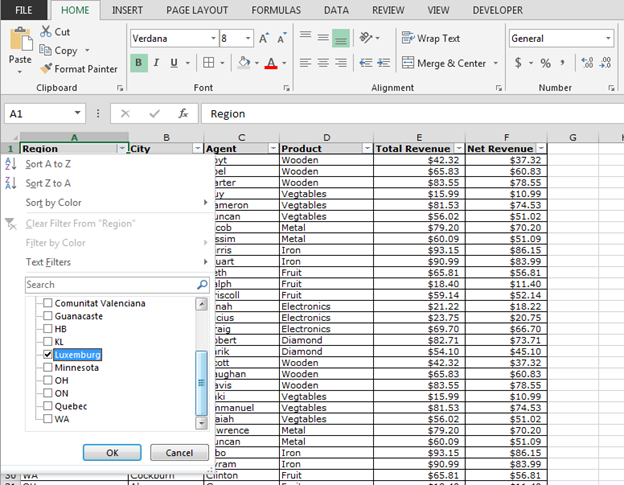
-
룩셈부르크의 데이터 만 표시됩니다.
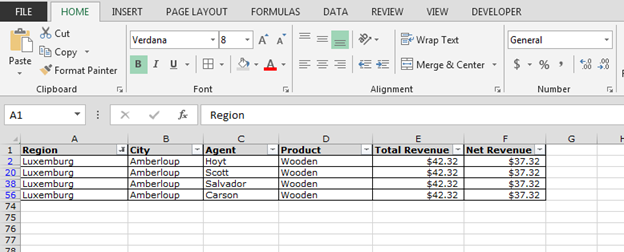
이제 기준 기반 필터를 입력합니다. 데이터에는 총 수익과 순 수익 열이 있습니다. 그리고 총 수익이 $ 54 미만인 데이터를보고 싶습니다.
아래 단계를 따르십시오.
데이터를 선택하고 단축키 Ctrl Shift + L을 사용하여 필터를 넣습니다. Total Revenue 열의 화살표 버튼을 클릭합니다.
-
숫자 필터를 클릭합니다.
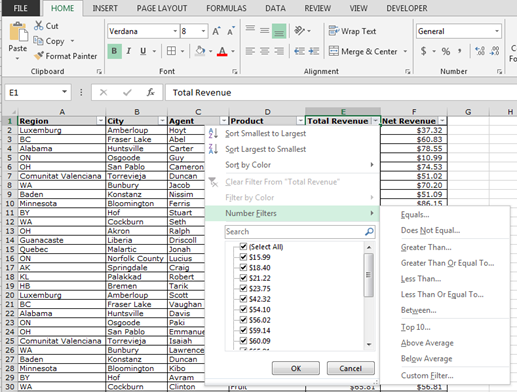
-
미만을 클릭하십시오.
-
사용자 지정 필터 대화 상자가 나타납니다.
-
기준에 $ 54.00을 입력합니다.
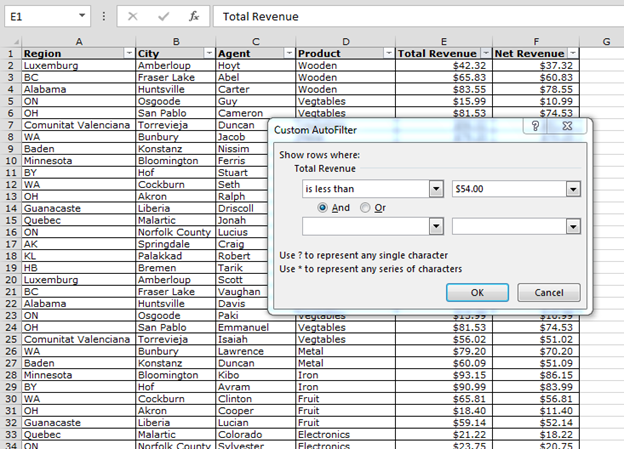
-
확인을 클릭합니다.
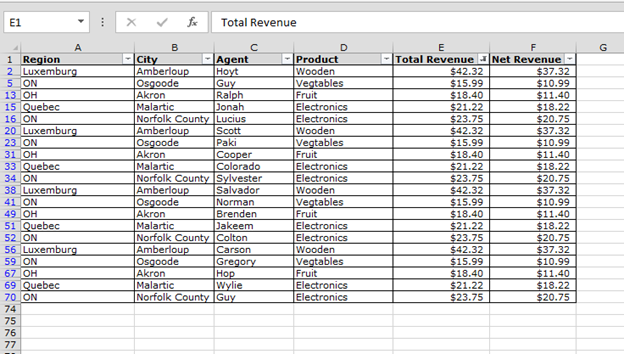
-
총 수익이 $ 54 미만인 데이터가 표시됩니다.
Microsoft Excel에서 자동 필터를 사용하여 빠르게 필터링 할 수있는 방법입니다.
_ 블로그가 마음에 들면 Facebook에서 친구들과 공유하세요. Twitter와 Facebook에서도 팔로우 할 수 있습니다 ._
_ 우리는 여러분의 의견을 듣고 싶습니다. 우리가 작업을 개선, 보완 또는 혁신하고 더 나은 서비스를 제공 할 수있는 방법을 알려주십시오. [email protected]_로 문의 해주세요