어떻게 Microsoft Excel에서 저장 필터 기준에
_ 데이터를 필터링하는 동안 기준을 저장하려면 Microsoft Excel에서 사용자 정의보기를 사용해야합니다 ._
_ 사용자 정의보기는 무엇입니까? _ 이 도구는 현재 디스플레이 및 인쇄 설정을 나중에 빠르게 적용 할 수있는 사용자 정의보기로 저장하는 데 사용됩니다 .
예를 들어 필터링 기준을 저장하는 방법을 이해하겠습니다.-.
도구 모음에 “사용자 정의보기”아이콘을 추가합니다.
-
리본에서 “파일”메뉴 모음을 클릭합니다.
-
“옵션”을 클릭합니다.
-
“Excel 옵션”창이 나타납니다.
-
“다음에서 명령 선택”드롭 다운 목록에서 “리본 사용자 지정”을 클릭하고 “보기”를 선택하고 “사용자 지정보기”를 선택하고 “추가 >>”를 클릭 한 다음 확인을 클릭합니다. 아래에서 사용자 정의보기 바로 가기를 볼 수 있습니다.

A1 : E19 범위에 데이터가 있습니다. A 열에는 ‘지역’, B 열 ‘도시’, C 열 ‘제품’, D 열 ‘총 수익’, E 열에는 ‘순수익’이 포함됩니다.
필터링 기준 저장
-
필터링 할 기준이 포함 된 열에서 셀을 선택합니다.
-
“정렬 및 필터”그룹의 “데이터”탭으로 이동하여 “필터”를 선택합니다.

-
C 열 필터의 드롭 다운 목록에서 과일 및 채소 제품을 선택합니다.
“사용자 지정보기”를 클릭하면 대화 상자가 나타납니다. “추가”옵션을 클릭하고이보기의 이름을 “과일 및 야채”로 입력 한 다음 확인을 클릭합니다.
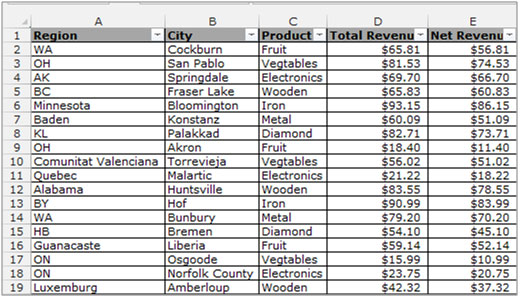
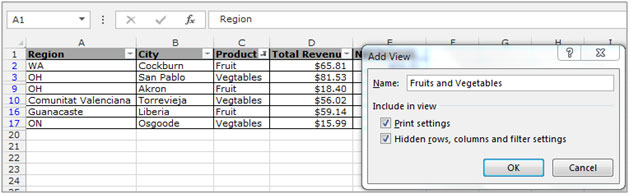
“사용자 정의보기”를 확인하려면 아래 언급 된 단계를 따르십시오 .-
-
“CTRL + Shift + L”키를 눌러 필터를 엽니 다.
-
“사용자 정의보기”아이콘을 클릭합니다.
-
대화 상자가 나타나면 show를 클릭하십시오.
-
저장된 사용자 지정보기가 표시됩니다.
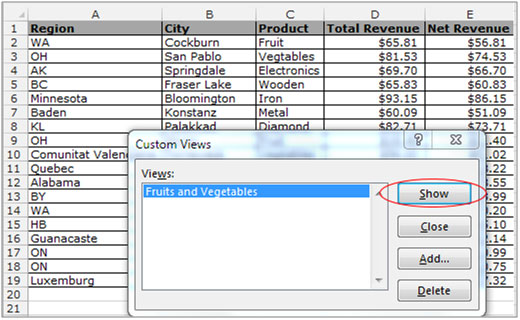
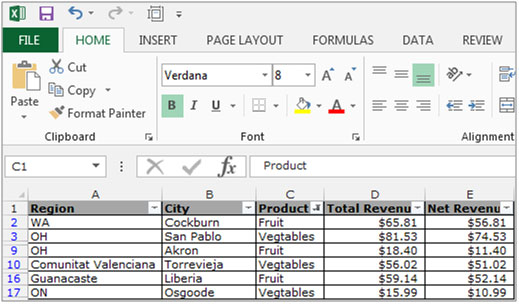
_ 블로그가 마음에 들면 Facebook에서 친구들과 공유하세요. Twitter와 Facebook에서도 팔로우 할 수 있습니다 ._
_ 우리는 여러분의 의견을 듣고 싶습니다. 우리가 작업을 개선, 보완 또는 혁신하고 더 나은 서비스를 제공 할 수있는 방법을 알려주십시오. [email protected]_로 문의 해주세요