캐릭터가 Microsoft Excel에서 셀에있는 경우 찾기
_ 때때로 엑셀의 대용량 데이터에서 특수 문자 나 특수 문자를 찾는데 어려움을 겪습니다. 이 기사에서는 데이터에서 특수 문자 또는 텍스트를 얼마나 쉽게 찾을 수 있는지 알아 봅니다 ._
Excel에는 범위 또는 데이터에서 문자 또는 텍스트를 찾는 방법이 너무 많습니다. 하지만 여기서는 찾기 및 검색 기능을 사용하여 문자를 찾습니다 .
IFERROR 기능과 함께 FIND 기능을 사용하여 문자를 찾으십시오. Find 기능은 셀 또는 범위 내에서 특정 문자, 텍스트, 값을 찾는 데 도움이됩니다. 대소 문자 구분에서이 기능을 사용합니다.
![]()
IFERROR 함수는 Find 함수를 수행하는 동안 오류가 발생하면 값을 출력으로 제공하는 데 도움이됩니다.
![]()
예를 들어 문자 나 텍스트를 찾는 방법을 이해해 봅시다. Excel에는 금액이있는 항목 목록이 있지만 일부 셀에는 “?”가 있습니다. 금액 대신.
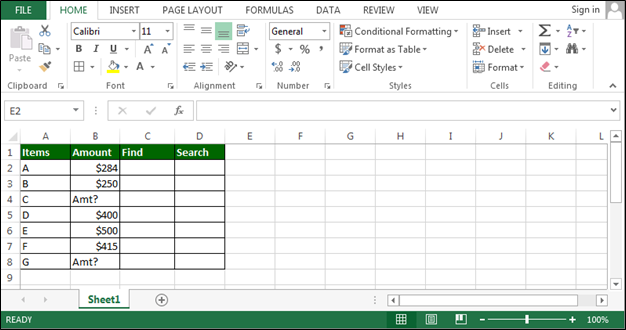
찾다 “?” -* 셀 C2에 수식을 입력하십시오.
-
= IFERROR (FIND ( “?”, B2)> 0, “찾을 수 없음”)
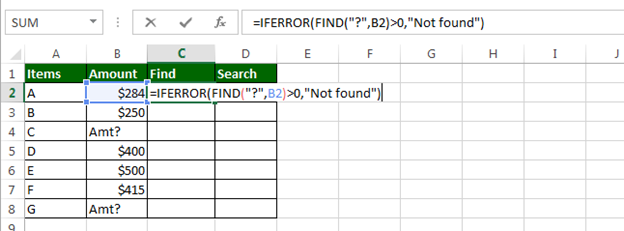
Enter 키를 누릅니다. 수식을 복사 (Ctrl + C) 한 다음 범위를 선택하여 붙여 넣습니다. C3 : C8 * “?”가 포함되지 않은 셀, 함수는 “찾을 수 없음”으로 돌아가고 해당 셀에 대해 “참”으로 돌아갑니다. “?”가 포함 된
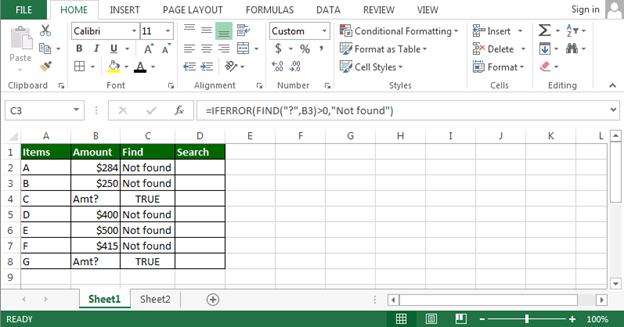
위 이미지에서 “?”가있는 2 개의 셀이있는 것을 볼 수 있습니다. 캐릭터.
이제 우리는 IFERROR 함수와 함께 SEARCH 함수를 사용할 것입니다
다시 말하지만 SEARCH 기능을 사용하여 범위 또는 셀 내에서 문자, 텍스트 등을 찾습니다. 이 기능은 대소 문자를 구분하지 않습니다.

절차를 이해하기 위해 위에서 언급 한 동일한 예를 사용합니다.
이제 아래 단계를 따르십시오.-D2 셀에 수식을 입력합니다. = IFERROR (SEARCH ( “Amt”, B2)> 0, “Not Found”)
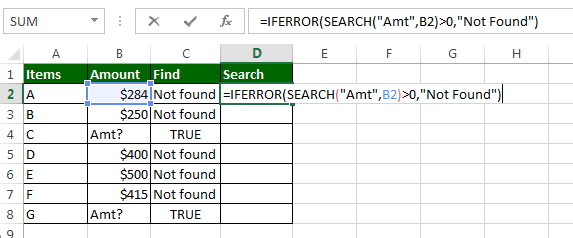
Enter 키를 누릅니다. 수식을 복사 (Ctrl + C) 한 다음 범위를 선택하여 붙여 넣습니다. D3 : D8 * “?”가 포함되지 않은 셀, 함수는 “찾을 수 없음”으로 돌아가고 해당 셀에 대해 “참”으로 돌아갑니다. “?”가 포함 된
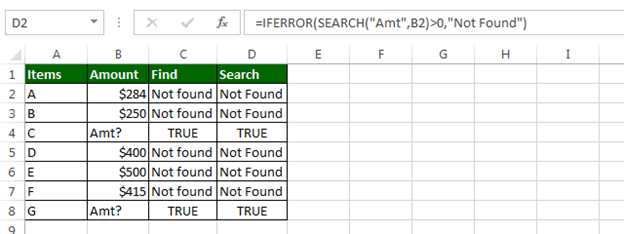
이제 위 이미지에서 두 공식에서 동일한 결과를 얻었음을 알 수 있습니다.
다음은 더 많은 예입니다 .-link : / excel-text-counting-how-many-times-specific-character-appears-in-cell-in-microsoft-excel [셀에서 특정 문자를 계산하는 방법]
link : / tips-how-to-retrieve-text-before-specific-character-in-a-string-in-microsoft-excel-2010 [특정 문자 또는 텍스트에서 텍스트를 검색하는 방법]
_ 블로그가 마음에 들면 Facebook에서 친구들과 공유하세요. Twitter와 Facebook에서도 팔로우 할 수 있습니다 ._
_ 우리는 여러분의 의견을 듣고 싶습니다. 우리가 작업을 개선, 보완 또는 혁신하고 더 나은 서비스를 제공 할 수있는 방법을 알려주십시오. [email protected]_로 문의 해주세요