어떻게 Excel에서 CLEAN 기능을 사용하는
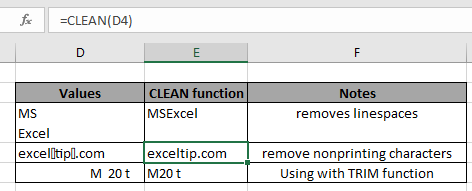
이 기사에서는 Excel에서 CLEAN 기능을 사용하는 방법을 배웁니다. CLEAN 기능은 Excel에서 인식하지 못하는 인쇄되지 않는 문자와 줄 간격을 제거하는 텍스트 기능입니다.
비 인쇄 문자 란 무엇입니까?
Excel에는 텍스트의 시작과 끝에 텍스트로 사용할 수없는 38 개의 문자가 있습니다. 일부는 일반적으로 파일의 시작과 끝에 있으며 Excel에서 인쇄 할 수없는 낮은 수준의 컴퓨터 코드입니다. 텍스트의 7 비트 ASCII 코드 (값 0-31)에서 인쇄되지 않는 처음 32 개의 문자입니다. 유니 코드 문자 집합에는 추가로 6 개의 인쇄되지 않는 문자가 있습니다 (값 127, 129, 141, 143, 144 및 157). Excel에서는이를 Excel에서 물음표 기호 (?)로 표시합니다.
참고 : * 추가 6 개의 비 인쇄 문자 (값 127, 129, 141, 143, 144 및 157)에서는 CLEAN 기능이 작동하지 않습니다.
CLEAN 함수는 Excel의 입력 값에서 인쇄되지 않는 32 개의 문자와 추가 줄 간격을 제거하는 텍스트 함수입니다
CLEAN 함수 구문 :
|
=CLEAN(text) |
text : 정리할 텍스트 값
예 :
이 모든 것들은 이해하기 어려울 수 있습니다. 따라서 아래 표시된 예제에서 실행하여이 수식을 테스트 해 보겠습니다. 여기 Excel에서 CLEAN 함수를 테스트하기위한 몇 가지 값이 있습니다.
공식 사용 :
|
=CLEAN(D3) |
D3 : D3 셀의 값. 셀 참조 사용.
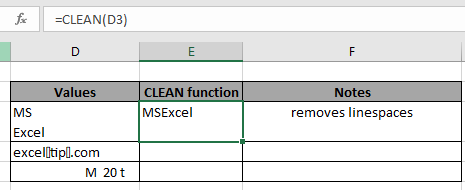
추가 라인 스페이스는 D3 셀의 값에서 제거됩니다. 이제 D4 셀의 값에서 문자를 제거하십시오. Ctrl + D를 사용하여 E3 셀에서 다른 셀로 수식을 복사하면됩니다.
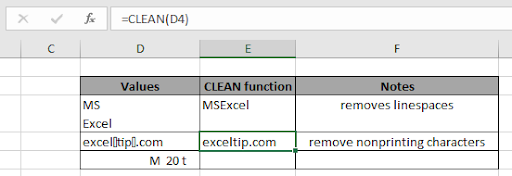
기능을 사용하여 텍스트 사이의 문자 제거.
===
와 같은 다른 기능과 함께 사용 Excel의`link : / excel-text-formulas-excel-trim-function [TRIM function]`: *`link : / excel-text-formulas-excel-trim-function [Trim function]`은 텍스트에서 추가 공백을 제거합니다. 그리고 CLEAN 기능은 언급 된 문자와 줄 간격을 제거합니다.
공식 사용 :
|
= TRIM ( CLEAN ( D5 ) ) |
D3 : D3 셀의 값. 셀 참조 사용.
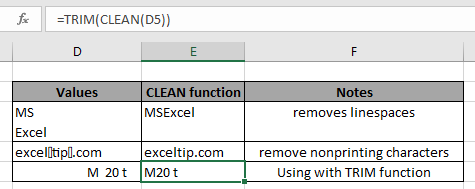
여기에 “M”과 “20”사이의 문자가 있으며 CLEAN 기능에 의해 제거됩니다. TRIM 기능에 의해 제거되는 텍스트의 시작과 끝에 추가 공백이 있습니다. 문자 사이의 공백 (줄 공백 아님)은 그대로 유지됩니다. 이를 위해서는`link : / excel-text-formulas-excel-replace-vs-substitute-function [SUBSTITUTE function]`을 사용해야합니다.
다음은 아래 표시된 CLEAN 기능을 사용한 관찰 참고 사항입니다.
참고 :
-
하나의 인수를 취하는 함수는 따옴표를 사용하는 텍스트이거나 셀 참조를 사용하는 셀의 텍스트 일 수 있습니다.
-
입력을 텍스트 값으로 취하고 텍스트 값으로 반환합니다. 수식에서 다른 함수와 함께 사용할 때는주의해야합니다.
-
이 함수는 추가 코드가 아닌 인쇄되지 않는 7 비트 ASCII 코드 (값 0 ~ 31) 32 개만 제거합니다.
Excel에서 CLEAN 기능을 사용하는 방법에 대한이 기사가 설명되기를 바랍니다. 여기에서 텍스트 함수 공식에 대한 더 많은 기사를 찾아보십시오. 저희 블로그가 마음에 드 셨다면 Facebook에서 fristarts와 공유하세요. 또한 Twitter와 Facebook에서 우리를 팔로우 할 수 있습니다. 우리는 여러분의 의견을 듣고 싶습니다. 우리가 작업을 개선, 보완 또는 혁신하고 여러분을 위해 개선 할 수있는 방법을 알려주십시오. [email protected]로 이메일을 보내주십시오.
관련 기사 :
link : / excel-text-formulas-excel-replace-function [Excel에서 REPLACE 함수 사용 방법]
link : / excel-text-formulas-excel-substitute-function [Excel에서 SUBSTITUTE 함수 사용 방법]
link : / text-excel-search-function [엑셀 검색 기능 사용 방법]
link : / excel-formula-and-function-the-char-function-in-excel-char [Excel에서 CHAR 함수를 사용하는 방법]
link : / excel-text-formulas-unichar-function [Excel에서 UNICHAR 함수를 사용하는 방법]
link : / other-qa-formulas-unicode-function [Excel에서 유니 코드 함수를 사용하는 방법]
인기 기사 :
link : / keyboard-formula-shortcuts-50-excel-shortcuts-to-increase-your-productivity [50 개의 Excel 단축키로 생산성 향상]| 작업 속도를 높이십시오. 이 50 개의 바로 가기를 사용하면 Excel에서 더 빠르게 작업 할 수 있습니다.
link : / formulas-and-functions-introduction-of-vlookup-function [Excel의 VLOOKUP 함수]| 이것은 다른 범위와 시트에서 값을 조회하는 데 사용되는 Excel의 가장 많이 사용되고 인기있는 기능 중 하나입니다. link : / tips-countif-in-microsoft-excel [Excel 2016의 COUNTIF]| 이 놀라운 기능을 사용하여 조건으로 값을 계산합니다. 특정 값을 계산하기 위해 데이터를 필터링 할 필요가 없습니다.
Countif 기능은 대시 보드를 준비하는 데 필수적입니다.
link : / excel-formula-and-function-excel-sumif-function [Excel에서 SUMIF 함수 사용 방법]| 이것은 또 다른 대시 보드 필수 기능입니다. 이를 통해 특정 조건에 대한 값을 합산 할 수 있습니다.