검색 조건의 오른쪽에 텍스트를 구문 분석 – 구분 기호를 2010 Microsoft Excel에서
이 기사에서는 검색 기준의 오른쪽에있는 텍스트를 구문 분석하는 공식을 찾는 방법을 배우고, “IF”, “ISNUMBER”, “SEARCH”, “RIGHT”및 “LEN”함수를 조합하여 Microsoft Excel 2010의 출력입니다.
IF 함수는 지정한 조건이 TRUE 또는 FALSE인지 확인합니다. 조건이 TRUE를 반환하면 미리 설정된 값을 반환하고 조건이 FALSE를 반환하면 다른 미리 설정된 값을 반환합니다.
구문 = IF (logical_test, value_if_true, value_if_false)
logical_test : 논리적 테스트는 조건 또는 기준을 테스트합니다. 조건이 충족되면 미리 설정된 값을 반환하고 조건이 충족되지 않으면 다른 미리 설정된 값을 반환합니다.
value_if_true :이 인수가 TRUE를 반환하는 경우 반환 할 값입니다.
value_if_false :이 인수가 FALSE ISNUMBER를 반환하는 경우 반환 할 값 : 값이 숫자인지 확인하고 TRUE 또는 FALSE를 반환합니다.
구문 = ISNUMBER (값)
value : 숫자인지 아닌지 확인하고자하는 값입니다.
SEARCH : 왼쪽에서 오른쪽으로 읽는 특정 문자 또는 텍스트 문자열이 처음 발견 된 문자 수를 반환합니다 (대소 문자 구분 안 함).
구문 = SEARCH (find_text, within_text, start_num)
find_text : 찾으려는 텍스트입니다.
within_text : 검색하려는 텍스트입니다.
start_num : 선택 사항입니다. 데이터를 추출하려는 문자열의 숫자입니다.
오른쪽 : 텍스트 문자열 끝에서 지정된 수의 문자를 반환합니다.
구문 : = RIGHT (text, num_chars)
text : 추출하고자하는 문자가 포함 된 문자열입니다. num_chars : * 추출하고자하는 오른쪽에서 문자 수를 지정합니다.
LEN : 텍스트 문자열의 문자 수를 반환합니다.
구문 : = LEN (text)
text : * 길이를 찾고자하는 텍스트입니다. 또한 텍스트 사이의 공백을 계산합니다.
예를 들어 보겠습니다 :
셀 A1에는 “c : \ ExcelTip”과 같은 텍스트가 포함됩니다. 필요한 출력은 “ExcelTip”*입니다. 즉, “\”구분 기호 앞의 텍스트는 결과에 표시되지 않아야합니다.
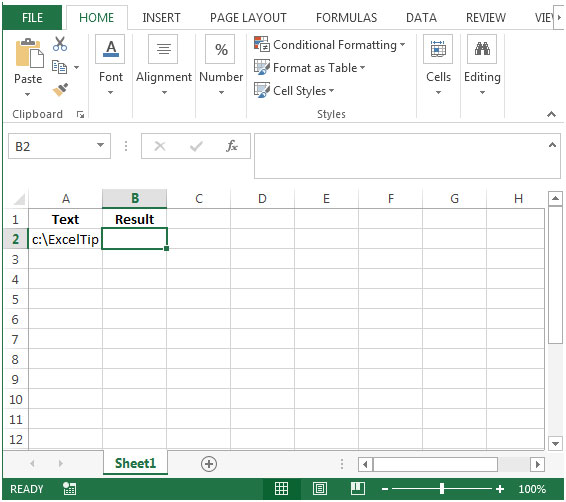
-
B2 셀에서 공식은
* = IF (ISNUMBER (SEARCH ( “\”, A2)), RIGHT (A2, LEN (A2) -SEARCH ( “\”, A2)), A2)
-
키보드에서 Enter를 누르십시오.
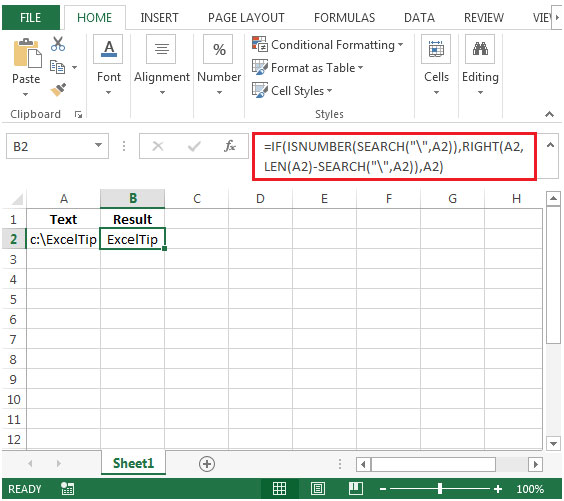
-
이 함수는 슬래시 (/)를 사용하여 결과를 반환합니다.