문자에 따라 분할 텍스트 / Excel에서이야
텍스트 분할은 Excel의 기본 작업 중 하나입니다. 우리는 종종 연결된 텍스트에서 이름, ID, 주소 등을 분리해야합니다. 이를 위해 문자열의 구분 텍스트를 대상으로하고 문자열의 각 세그먼트를 분할하는 데 사용합니다. 이 기사에서는 문자열에있는 하나 이상의 문자를 기준으로 텍스트를 분할하는 방법을 알아 봅니다.
수식을 사용하여 특정 문자에서 텍스트 문자열 분할
LEFT, RIGHT, LEN 및 FIND 기능을 사용하여 특정 문자에서 텍스트를 분할 할 수 있습니다. 물론 텍스트 분할에는 적어도 두 부분이 있습니다.
첫째, 특정 텍스트 앞의 텍스트 (문자 왼쪽에있는 텍스트)와 두 번째, 특정 텍스트 뒤의 텍스트 (문자 오른쪽에있는 텍스트)입니다.
문자열 왼쪽에서 텍스트 분할
문자 왼쪽에서 텍스트를 분할하는 방법을 살펴 보겠습니다.
일반 공식
=LEFT(string,FIND("specific character", string)-1)
문자열 : 텍스트를 분할 할 문자열입니다. 하드 코딩 된 값, 셀 참조 또는 수식 일 수 있습니다.
특정 문자 : 텍스트를 분할하려는 문자입니다.
이것은 하드 코딩 된 값, 셀 참조 또는 수식 일 수 있습니다.
명확하게하기위한 예를 살펴 보겠습니다.
예 : 문자를 기준으로 문자열 왼쪽의 텍스트 분할
여기에 간단한 데이터 세트가 있습니다. A2 : A1 범위에서 이름과 코드는 쉼표 ( “,”)로 연결됩니다. 이름은 쉼표 왼쪽에 있으며 각 텍스트에서 분리하고 싶습니다.
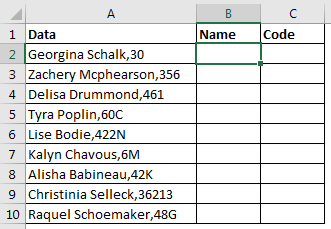
여기에 위의 일반 공식을 적용하여 문자열의 쉼표 왼쪽에 텍스트를 가져옵니다. B2에 복사하고 아래로 끕니다.
=LEFT(A2,FIND(",",A2)-1)
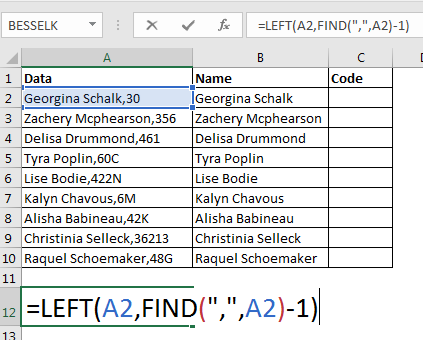
각 이름이 문자열에서 정확하게 추출되었음을 알 수 있습니다.
어떻게 작동합니까?
우리가 알고 있듯이`link : / working-with-formulas-left-function-in-microsoft-excel [LEFT function]`은 주어진 문자열에서 주어진 수의 문자를 추출합니다. 이제 공식을 뒤집어 보겠습니다.
link : / lookup-formulas-excel-find-function [FIND]( “,”, A2) :
여기서 FIND 함수는 A2 셀 (Georgina Schalk, 30)에서 검색 문자열 쉼표 ( “,”)의 위치를 찾습니다. 16을 반환합니다. 이제 수식은 = LEFT (A2,16-1)입니다.
쉼표 ( “,”)가 추출 된 문자열의 일부가되는 것을 원하지 않기 때문에 16에서 1을 뺍니다. (대상 문자가 2이면 2를 뺍니다. 간단히 말해서 길이를 뺍니다. 결과에 포함하지 않도록 검색 문자열 위치에서 검색 문자열). 마지막으로 LEFT (A2,15)가 있고 이름이 추출됩니다 (왼쪽에서 15 자).
문자열 오른쪽에서 텍스트 분할
특정 캐릭터의 왼쪽에 텍스트를 표시하는 방법을 배웠습니다. 이제 특정 문자의 오른쪽에있는 텍스트를 분할하는 방법을 살펴 보겠습니다.
일반 공식
=RIGHT(string,LEN(string)-FIND("specific character/s", string))
문자열 : 텍스트를 분할 할 문자열입니다. 이것은 하드 코딩 된 값, 셀 참조 또는 수식 일 수 있습니다.
특정 문자 : 텍스트를 분할하려는 문자입니다.
이것은 하드 코딩 된 값, 셀 참조 또는 수식 일 수 있습니다.
명확하게하기위한 예를 살펴 보겠습니다.
예 : 문자를 기준으로 문자열 오른쪽의 텍스트 분할
위의 예에서 사용한 것과 동일한 데이터를 사용합니다. 이번에는 문자열에서 코드를 추출해야합니다. 코드는 쉼표 ( “,”) 오른쪽에 있습니다. 위의 일반 공식을 사용하여 텍스트를 오른쪽에서 분할 할 수 있습니다.
C2 셀에이 수식을 작성하고 아래로 끌어 각 값을 가져옵니다.
=RIGHT(A2,LEN(A2)-FIND(",",A2))
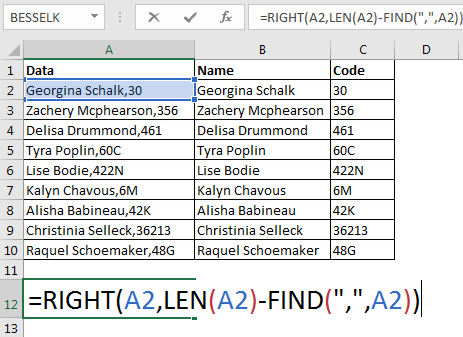
작동 원리 :
내부에서 분해합시다. `link : / excel-text-formulas-len-function-in-excel [LEN function]`은 문자열의 문자 수를 반환합니다.
LEN (A2)는 18을 반환합니다. FIND 함수는 이전과 마찬가지로 16을 반환합니다.
이제 수식은 RIGHT (A2,18-16)로 해결되고 다시 RIGHT (A2,2)로 해결됩니다.
이제 우리가 알고 있듯이`link : / text-excel-right-function [RIGHT function]`
주어진 문자열의 오른쪽에서 주어진 문자 수를 반환하므로 30 (오른쪽에서 2 자)을 얻습니다.
따라서 텍스트 엑셀 기능을 사용하여 문자열의 특정 텍스트에서 텍스트를 분할했습니다. 역동적입니다. 열에 새 데이터를 입력 할 때마다 인접한 열에 추출 된 텍스트가 표시됩니다 (인접 셀에 수식을 복사 한 경우). 이 방법을 사용하면 원본 텍스트가 그대로 유지됩니다. 원하는 경우 출력의 붙여 넣기 값을 지정하고 소스 데이터를 삭제할 수 있습니다.
Text To Column Feature를 사용하여 특정 문자 / 초에서 텍스트 분할
위의 공식을 사용하면 문자열에서 특정 텍스트가 처음 나타날 때만 텍스트를 분리 할 수 있습니다. 텍스트의 임의의 위치에 여러 개의 쉼표가 있으면 위의 공식은 쓸모가 없습니다. 우리는 더 많은 공식을 사용해야 할 것이고 그것은 지루할 것입니다. 특정 캐릭터의 각 모양에 대해 텍스트를 어떻게 분할합니까?
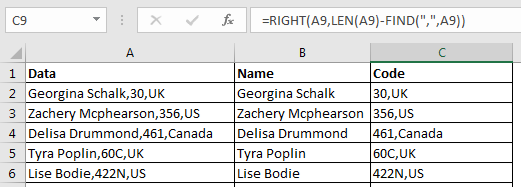
텍스트를 열로 분할하는 기능이 내장되어 있습니다. 이를 Text to Column 기능이라고합니다. 이 기능을 사용하면 구분 기호가 나타날 때마다 원본 텍스트를 여러 열로 분할 할 수 있습니다.
특정 문자를 기반으로 텍스트를 분할하는 방법을 살펴 보겠습니다.
먼저 소스 텍스트의 오른쪽에 충분한 빈 열이 있습니다.
원본 텍스트의 오른쪽 열에 데이터가있는 경우 대체 될 수 있습니다. 새 시트에 원본 데이터를 복사하는 것이 좋습니다. 이렇게하면 원본 데이터가 그대로 유지되고 다른 데이터는 영향을받지 않습니다.
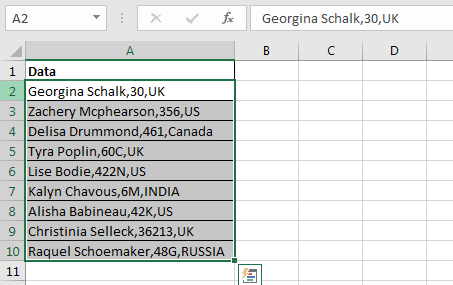
-
분할하려는 데이터를 선택하십시오.
-
Alt> A> E를 누릅니다. 그러면 텍스트를 열로 변환 마법사 상자가 열립니다. 리본 탭에서 데이터> 텍스트를 열로 이동할 수도 있습니다.
-
구분을 선택하고 다음을 클릭하십시오.
탭, 세미콜론, 쉼표, 공백 및 기타와 같이 선택할 수있는 공통 구분 기호 옵션이 거의 없습니다. 하나 이상의 구분 기호를 선택할 수 있습니다.
-
여기서는 쉼표 구분자를 사용하여 텍스트를 분할합니다. 쉼표 확인란을 선택할 수 있지만 여기서는 기타 옵션을 사용합니다. 다른 옵션에서는 텍스트를 분할 할 텍스트를 작성할 수 있습니다. 우리는 쉼표를 쓸 것입니다.
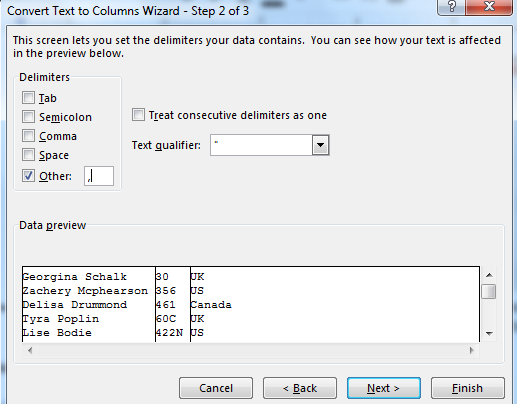
텍스트 상자에 쉼표를 쓰면 끝내기 전에 Excel에서 출력을 미리 볼 수 있습니다.
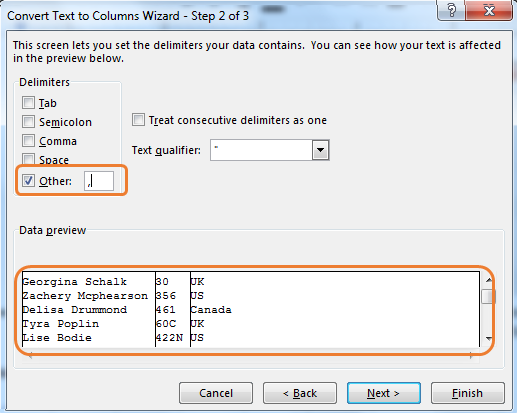
완료 버튼을 누르십시오. 끝났다. 데이터는 지정된 문자로 분할됩니다.
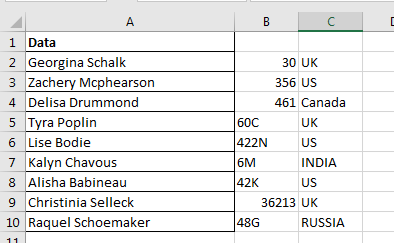
공백과 쉼표와 같은 여러 구분 기호를 사용했다면 이름과 성을 분할했을 것입니다.
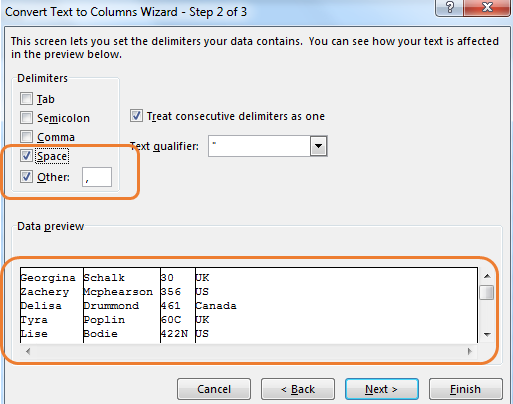
그래서 예 사람들은 Excel에서 문자열의 문자 또는 텍스트를 기반으로 텍스트를 분할하는 방법입니다. 두 방법 모두 고유 한 장점과 단점이 있습니다. 첫 번째 방법에서는 데이터 만 변경하여 여러 번 사용할 수있는 동적 구분 기호를 만듭니다. 그러나 텍스트를 너무 많은 부분으로 분할해야하는 경우 Excel 수식 방법은 복잡하고 지루할 수 있습니다. 반면에 Text to Column 방법은이 부분에서 좋지만 동적이 아닙니다.
아래 의견 섹션에 의문 사항이나 특별한 요구 사항이 있으면 알려주십시오.
관련 기사 :
link : / excel-text-extract-text-from-a-string-in-excel-using-excels-left-and-right-function [Excel의 LEFT 및 RIGHT 함수를 사용하여 Excel의 문자열에서 텍스트 추출]
Excel의 전자 메일에서 도메인 이름을 추출하는 방법
Excel의 문자열에서 숫자 및 텍스트 분할
인기 기사 :
link : / keyboard-formula-shortcuts-50-excel-shortcuts-to-increase-your-productivity [50 Excel 단축키로 생산성 향상]
link : / formulas-and-functions-introduction-of-vlookup-function [Excel의 VLOOKUP 함수]
link : / tips-countif-in-microsoft-excel [Excel 2016의 COUNTIF]
link : / excel-formula-and-function-excel-sumif-function [Excel에서 SUMIF 함수 사용 방법]