인적 자원 대시 보드 – 다양한 직원 및 HR 관련 정보에 대한 좋은 시각화
작성자 : GC Excel
대시 보드 정보 :
이 대시 보드는 다양한 직원 및 HR 관련 정보를 시각화합니다.
기본적으로 슬라이서를 사용하여 결과에 관심이있는 정보를 필터링 할 수있는 2 개의 섹션이 있습니다. 화면에 적은 공간을 차지하는 영리한 방식으로 표시된 사용자 양식이 있으며 동시에 화면에 많은 공간을 차지할 관련 정보를 표시합니다.
HR 관리자와 고위 경영진은 인원수, 급여 내역, 급여별 직원 수, 급여 분포, 평균 병가 및 총 부서를 포함한 직원 통계를 빠르게 볼 수 있습니다.
HR Dashboard는 다양한 방식으로 설계되고 다양한 용도로 사용될 수 있지만 주로 중요한 측정 항목을 유지하면서 개발 및 설계되었습니다.
HR 데이터를 시각화하여 목표를 이해하는 방법에는 여러 가지가 있습니다. 10 월에 ExcelForum 팀은 샘플 데이터 시각화를 요청하는 대시 보드 대회를 시작했으며이 도전은 커뮤니티에 엄청난 스릴을 불러 일으켰고 118 개의 놀라운 항목을 가져 왔습니다.
이 기사에서는이 대시 보드를 만드는 방법에 대한 단계를 보여줍니다.
GC Excel에서 만든 대시 보드가 어떻게 보이는지 살펴 보겠습니다.
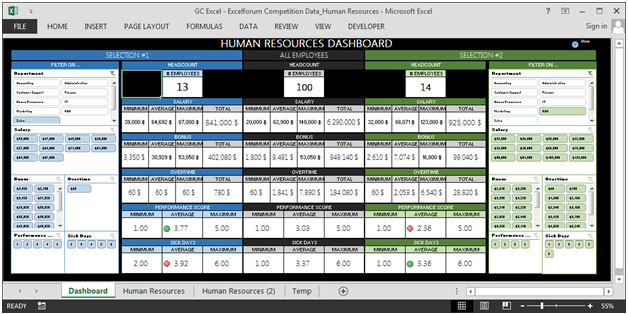
이 대시 보드는 4 개의 정보 섹션으로 나뉩니다. 각각을 개별적으로 살펴 보겠습니다.
섹션 1 :
이 섹션은 오른쪽 상단에 보이는 도움말 표시 / 숨기기를 보여줍니다. 이 버튼을 클릭하면이 대시 보드의 작동 방식을 이해할 수 있습니다.
![]()
다음은 대시 보드의 모습입니다.
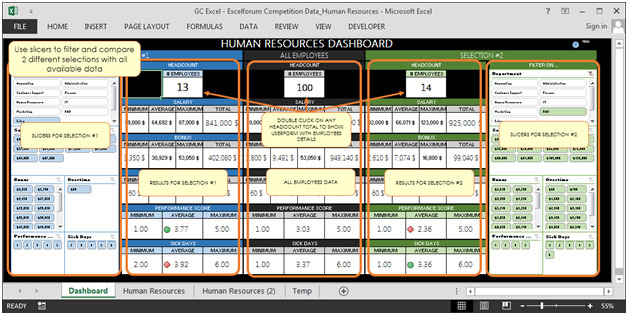
요구 사항을 필터링하는 데 사용되는 슬라이서와 같은 많은 정보를 찾을 수 있습니다. 3 명의 인원수를 클릭하면 화면에 사용자 양식이 나타나고 성명, 고용 일, 급여, 상여, 초과 근무, 부서, 병가, 성과 점수 등의 직원 정보를 얻을 수 있습니다. 아래 스냅 샷을 참조하십시오 :
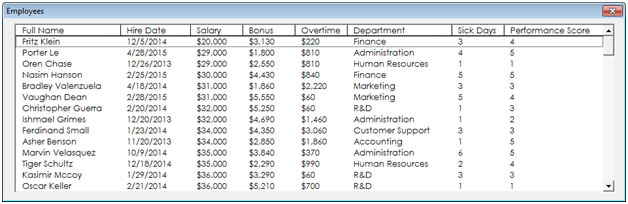
이것은 적은 공간에서 많은 정보를 표시하는 매우 멋진 방법입니다.
섹션 2 :
이 섹션에서는 부서, 급여, 보너스, 초과 근무, 성과 점수 및 병가별로 필터링 할 수있는 유연성을 제공하는 화면의 왼쪽 부분을 다루고, 오른쪽 부분은 선택한 부서의 인원 수를 보여줍니다. 또한 급여, 보너스, 초과 근무, 성과 점수 및 병가의 최소, 최대 및 평균을 보여줍니다.
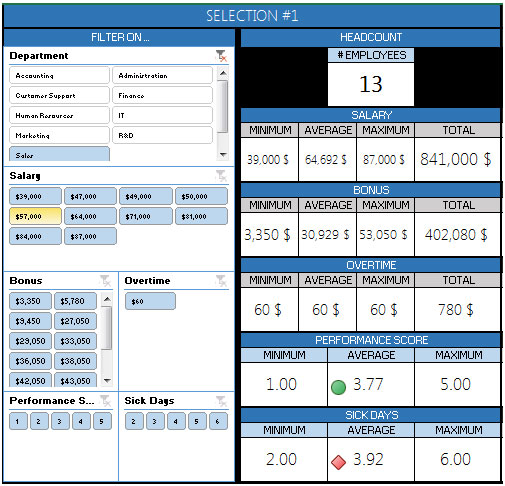
섹션 3 :
아래 사진은 녹색을 제외한 이전 섹션의 미러 사본입니다. 이 접근 방식의 기본 아이디어는 모든 직원의 데이터에 대해 부서, 급여, 성과 등과 같은 두 가지 선택 항목을 유연하게 비교할 수 있도록 시청자에게 제공하는 것입니다.
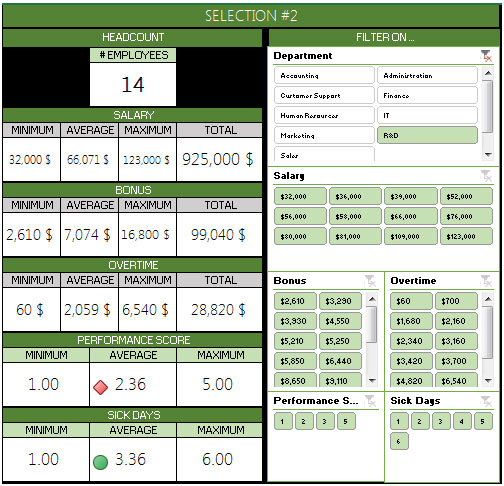
섹션 4 :
이 섹션에는 인원수와 관련된 모든 직원의 데이터가 있습니다. 아래는 급여, 상여, 초과 근무, 성과 점수 및 병가의 최소, 최대 및 평균을 보여주는 정적 테이블의 사진입니다.
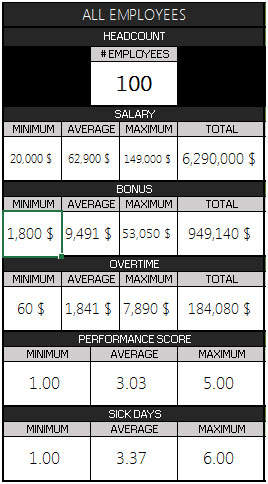
이 대시 보드를 사용하여 인적 자원에 대한 명확한보기를 얻을 수 있으므로 다양한 관점에서 정보를 얻을 수 있습니다.