위 및 평균 값 아래 셀을 강조하는 방법
이 기사에서는 물론 조건부 서식을 사용하여 평균 이상 또는 평균 이하 범위의 값을 강조 표시하는 방법을 알아 봅니다.
이를 위해 한 가지 방법은 해당 숫자의 평균을 찾은 다음 각 값을 비교하여 강조 표시하는 것입니다. 하지만 우리는 그렇게 할 필요가 없습니다. Excel 조건부 서식에는 평균 비교를위한 두 가지 사전 설정이 있습니다. . 평균 이상 . 평균 이하이 옵션은 집에서 찾을 수 있습니까? 조건부 서식? 상단 하단 규칙.
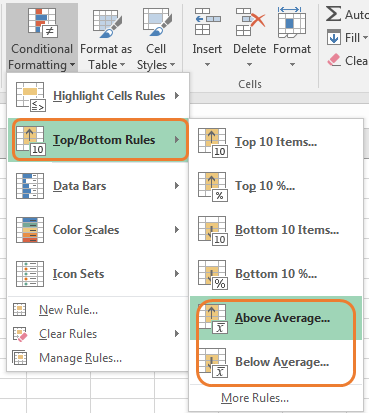
사용 방법을 이해하는 간단한 예를 들어 보겠습니다.
예 : Excel 조건부 서식을 사용하여 평균 이상 및 평균 미만의 연령 강조 여기에 지구상의 일부 사람들에 대한 연령과 함께 무작위 데이터가 있습니다. 빨간색 채우기로 평균 연령보다 큰 모든 값을 녹색 채우기로 평균 미만으로 강조 표시하고 싶습니다.
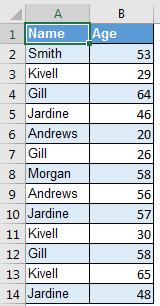
이제 연령대를 선택하고 다음 단계를 따르십시오.
-
홈으로 이동 하시겠습니까? 조건부 서식? 상단 하단 규칙.
-
평균 이상을 선택하십시오.
-
진한 빨간색 텍스트로 밝은 빨간색 채우기를 선택합니다 (기본값).
-
확인을 누르십시오.
이제 평균 이상의 모든 값이 강조 표시됩니다. 다음으로 평균 이하로합니다.
-
홈으로 이동 하시겠습니까? 조건부 서식? 상단 하단 규칙.
-
평균 이하를 선택하십시오.
-
Formate Cell 대화 상자에서 드롭 다운을 클릭하고 Green Fill with Dark Green Text를 선택합니다.
-
확인을 누르십시오.
그리고 끝났습니다. 평균 이상 및 평균 이하 값이 강조 표시됩니다.
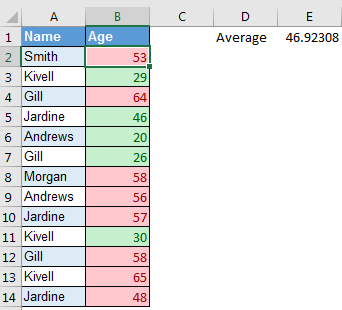
원하는 경우 평균을 계산하여 확인할 수 있습니다.
그래서 예 여러분, 이것은 계산 가능한 값 세트에서 평균 위아래로 강조 표시하는 방법입니다. 조건부 서식에 대한 의문 사항이나 특정 요구 사항이 있으면 아래 의견 섹션에서 질문하십시오.
관련 기사 :
link : / working-with-formulas-highlight-duplicates-in-excel [Highlight Duplicates Values Between Two or more Columns]
link : / tips-conditional-formatting-with-if-statement [IF 및 조건부 형식]
link : / conditional-formatting-conditional-formatting-with-formula-2016 [공식 2016을 사용한 조건부 서식]
link : / conditional-formatting-conditional-formatting-based-on-another-cell-value [다른 셀 값을 기반으로하는 조건부 서식]
인기 기사 :
link : / formulas-and-functions-introduction-of-vlookup-function [Excel의 VLOOKUP 함수]
link : / tips-countif-in-microsoft-excel [Excel 2016의 COUNTIF]
link : / excel-formula-and-function-excel-sumif-function [Excel에서 SUMIF 함수 사용 방법]