Microsoft Excel에서 조건부 서식을 사용하여 계단식 드롭 다운 목록
이 기사에서는 조건부 서식을 사용하여 계단식 드롭 다운 목록을 만드는 방법에 대해 알아 봅니다. 계단식 드롭 다운 목록을 만들기 위해 Countif 및 간접 함수를 사용합니다.
예를 들어 이해합시다 :
과일 및 채소 목록이 있습니다.
이제 잘못된 선택을 강조 표시하는 계단식 드롭 다운 목록을 만들려고합니다 (과일 또는 야채에 속하지 않으면 값을 강조 표시)
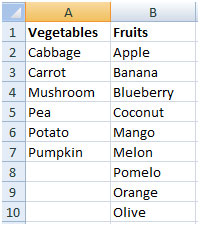
다음 단계를 따라야합니다.
이름 정의를 사용하여 야채 및 과일에 대한 명명 된 범위를 생성합니다
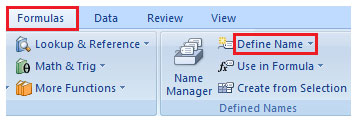
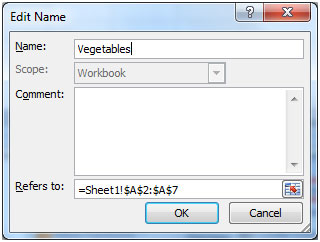
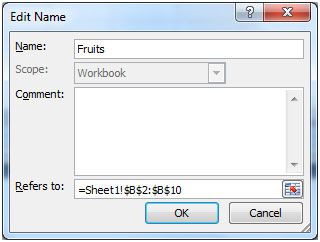
다음 단계는 A13 : A18 범위에있는 과일 및 채소에 대한 데이터 유효성 검사 목록을 만드는 것입니다. 아래 표시된 스크린 샷 참조
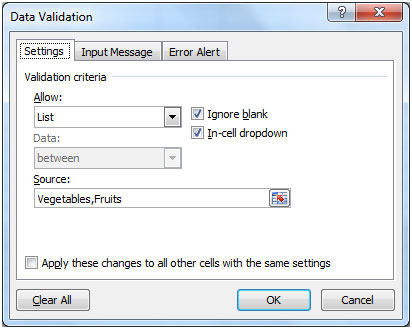
B13 : B18 범위에서 간접 함수를 사용하여 A13 셀을 참조하는 수식으로 데이터 유효성 검사 목록을 만듭니다.
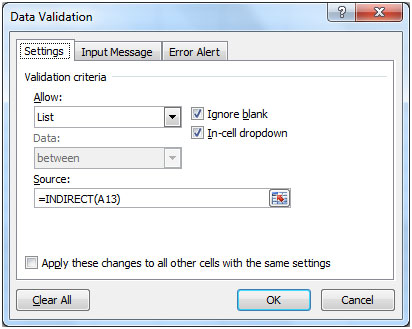
셀 B13을 복사하고 선택하여 붙여 넣기를 사용하고 B14 : B18 범위에서 유효성 검사를 선택합니다
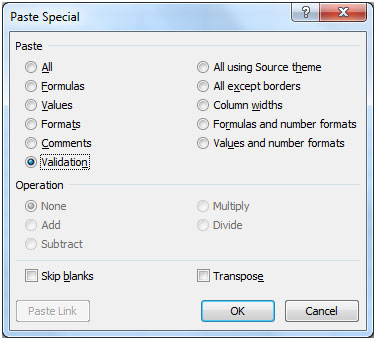
그러면 선택한 셀의 유효성 검사가 복사됩니다.
데이터 유효성 검사 단계가 끝나면 이제 잘못된 선택을 강조 표시하는 수식을 사용할 수 있습니다.
범위 선택 B13 : B18 홈 탭을 클릭하고 조건부 서식을 선택합니다. * 새 규칙을 클릭합니다.
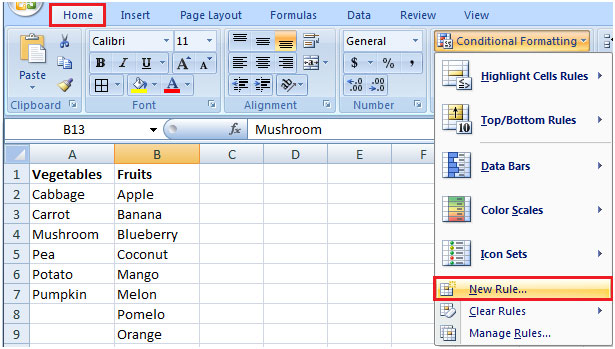
-
새 서식 규칙 대화 상자에서 “수식을 사용하여 서식을 지정할 셀 결정”을 선택합니다.
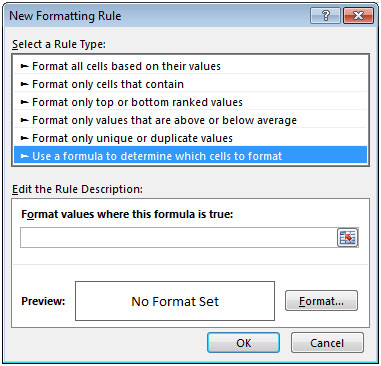
수식 입력 * = COUNTIF (INDIRECT (A13), B13) = 0
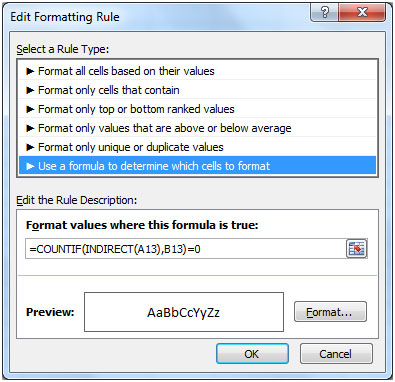
-
형식을 클릭하고 형식을 설정 한 다음 확인을 두 번 클릭합니다.
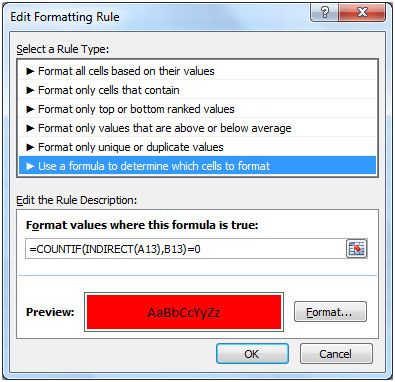
다음 스냅 샷은 모든 것을 잘 보여줍니다.
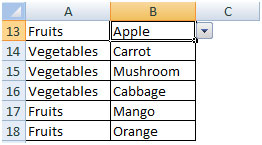
그러나 A13 셀에서 과일을 야채로 변경하자마자 조건부 서식이 대신 적용되고 잘못된 선택이 강조 표시됩니다.
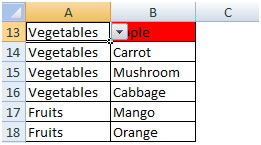
마찬가지로 아래 범위의 드롭 다운에서 값을 변경하면 셀 A18이 강조 표시됩니다.
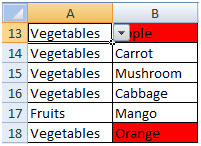
이런 식으로 드롭 다운 목록에서 잘못된 선택을 추적하고 올바른 값으로 변경할 수 있습니다.