엑셀 2010 년 인도 통화 형식의 단어를 숫자로 변환
이 기사에서는 Excel에서 숫자를 인도 통화 형식의 단어로 변환하는 방법에 대해 알아 봅니다. 달러 ($)로 표시되도록 형식이 지정된 금액으로 구성된 데이터가 있고이를 인도 루피 형식으로 표시하려는 경우, 아래 단계가 도움이 될 것입니다.
-
셀을 선택하고 마우스 오른쪽 버튼을 클릭합니다.
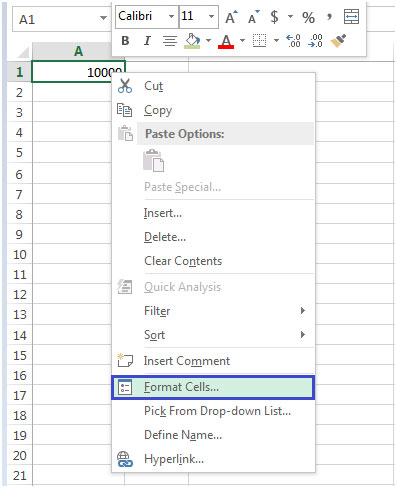
셀 서식을 클릭하거나 키보드에서 Ctrl + 1을 눌러 서식 * 셀 대화 상자를 엽니 다.
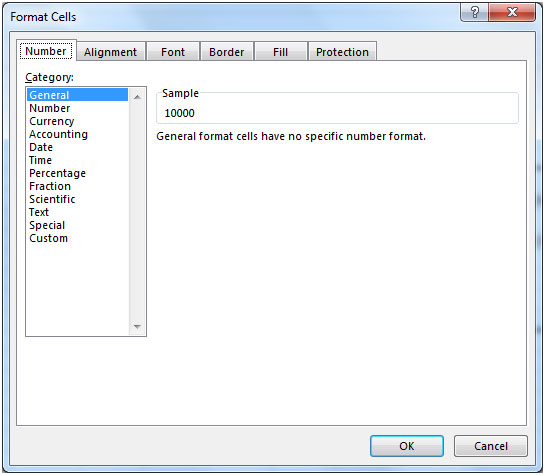
숫자 탭을 선택하고 범주에서 통화 *를 선택합니다.
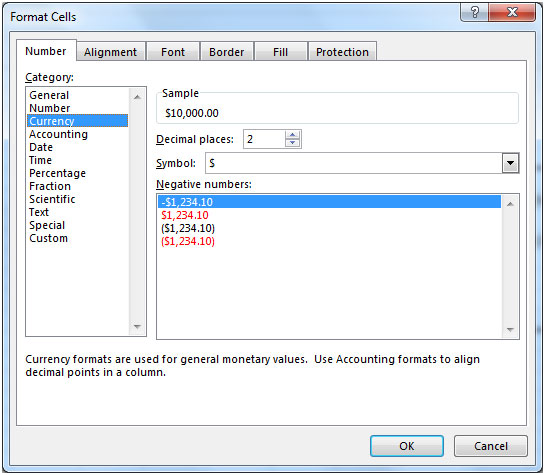
-
기호 드롭 다운 메뉴를 클릭합니다.
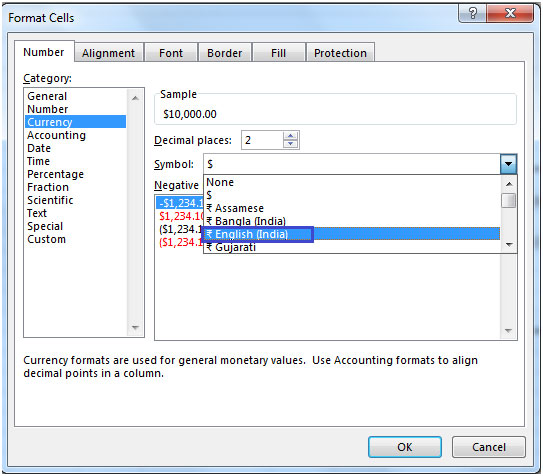
-
통화 기호로 영어 (인도)를 선택합니다. 결과가 A1 셀에 표시되는 방식입니다
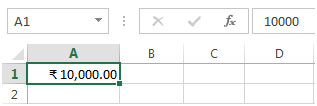
사용자 지정 서식 옵션을 사용하여 숫자를 인도 통화 형식의 단어로 변환 할 수도 있습니다.
사용자 지정 서식 지정 단계 :
셀 서식으로 이동하려면 키보드에서 Ctrl + 1 * 바로 가기 키를 누릅니다.
숫자 탭을 선택하고 범주에서 사용자 지정 *을 선택합니다.
유형 상자에 *? 인 사용자 지정 서식 구문을 입력합니다. #.
-
확인을 클릭하십시오.
작동 원리를 이해하기위한 몇 가지 예를 살펴 보겠습니다. 예 1 셀에 “100”을 입력했습니다. 위에서 설명한대로 Custom Formatting 구문을 적용하면 다음과 같은 출력이 표시됩니다. 작동 방식을 이해하기 위해 몇 가지 예를 살펴 보겠습니다.-
예 1
셀에 “100”을 입력했습니다. 위에서 설명한대로 Custom Formatting 구문을 적용하면 다음과 같은 출력이 표시됩니다.
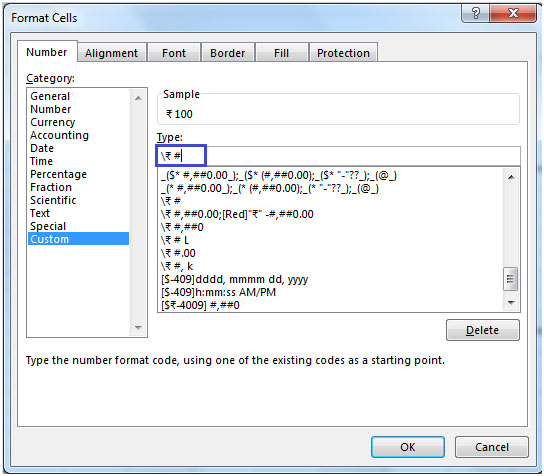
이것이 우리의 출력 모습입니다-
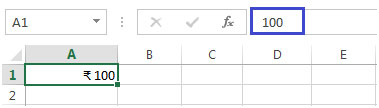
예 2
셀에 “100”을 입력하고? 구문을 사용하여 소수점에 사용자 지정 서식을 적용한 후? # .00 우리는 – (스크린 샷 참조)
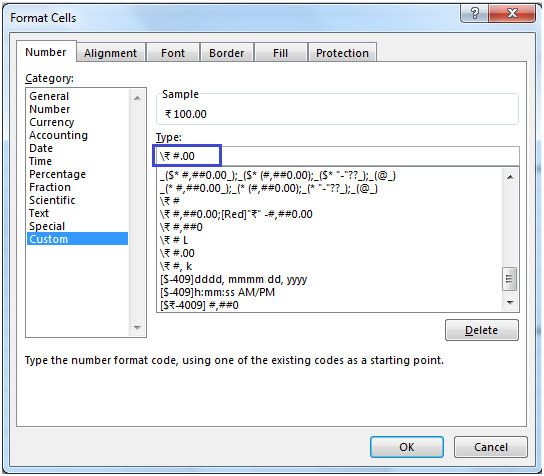
이것이 우리의 출력 모습입니다-
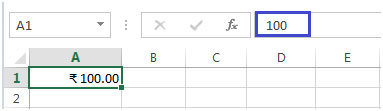
예 3
셀에 “10000”을 입력하고 Custom Formatting을 적용한 후 숫자를? 10k 형식으로? #, k 스크린 샷 참조 :
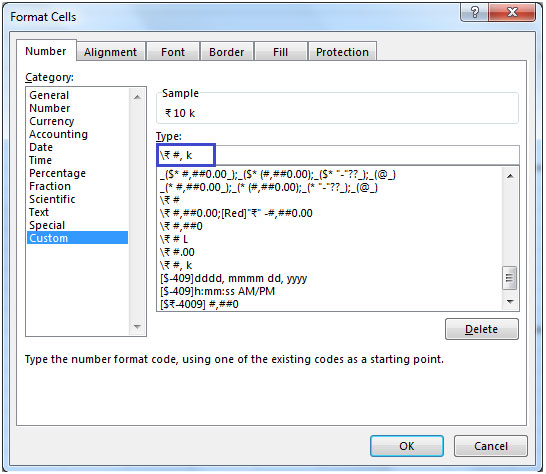
이것이 우리의 출력 모습입니다-
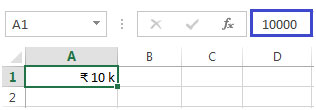
따라서 요구 사항에 따라 사용자 지정 형식을 만들 수 있습니다.