Excel에서 컬러와 드롭 다운 목록을 만드는 방법
이 기사에서는 Microsoft Excel에서 색상이있는 드롭 다운 목록을 만드는 방법을 알아 봅니다.
드롭 다운 목록은 사용자가 시트에 값을 추가하는 대신 제공된 목록에서 값을 선택하도록 제한합니다.
조건부 서식 및 데이터 유효성 검사 옵션을 사용합니다.
먼저 여기 예제를 통해 Excel에서 드롭 다운 목록을 만드는 방법을 이해해 봅시다
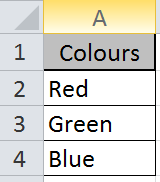
다음은 빨강, 녹색 및 파랑의 세 가지 색상 목록입니다. 사용자가이 목록에서 선택해야합니다.
Excel 2016에서 데이터> 데이터 유효성 검사 옵션을 클릭하세요
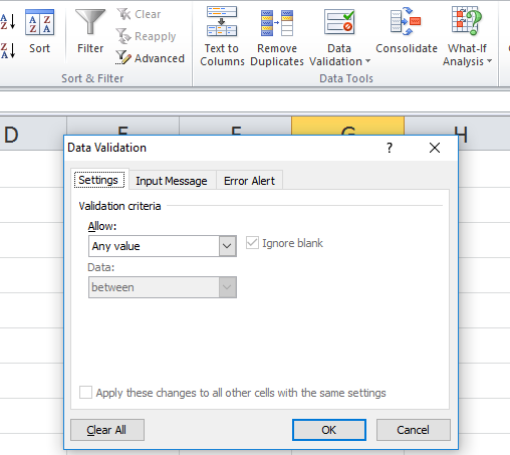
위와 같이 데이터 유효성 검사 대화 상자가 나타납니다.
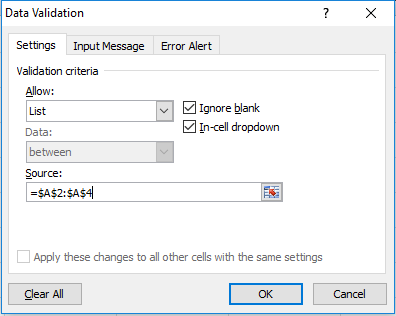
허용에서 목록 옵션을 선택하고 소스 옵션에서 소스 목록을 선택한 후 확인을 클릭하십시오.
드롭 다운 목록이 셀에 생성됩니다.
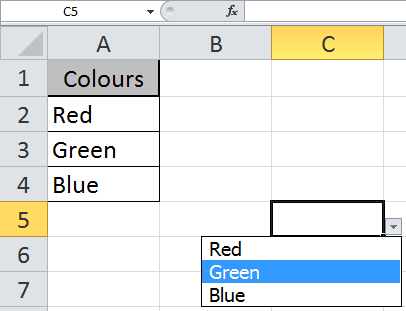
이제 홈> 조건부 서식을 클릭합니다. 목록에서 새 규칙을 선택하면 대화 상자가 나타납니다.
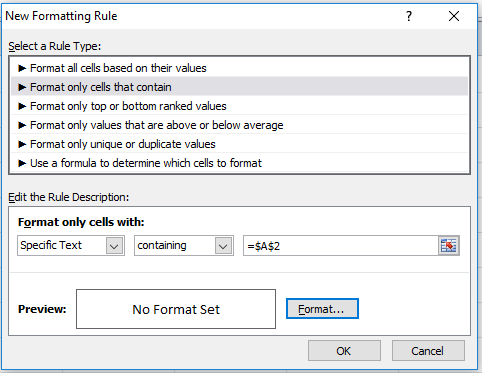
특정 텍스트 옵션을 선택하고이 경우 빨간색과 같이 색상 셀을 선택합니다.
서식> 채우기 옵션을 선택합니다. 빨간색을 선택하고 확인을 클릭합니다.
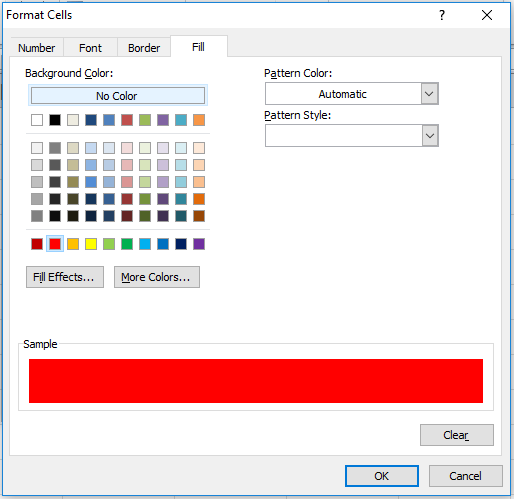
녹색과 파란색과 같은 모든 옵션에 대해 프로세스를 반복하면 아래 스냅 샷과 같이 목록이 표시됩니다.
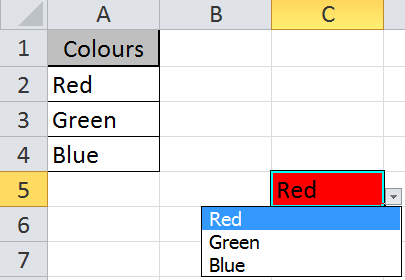
드롭 다운 목록 및 조건부 서식 도구는 Excel 2016에서 특정 형식 방식으로 데이터를 보는 데 매우 유용합니다. 같은 방법을 사용하여 Google 시트에서 드롭 다운 목록을 만들 수 있습니다.
_ 블로그가 마음에 들면 Facebook에서 친구들과 공유하세요. Twitter와 Facebook에서도 팔로우 할 수 있습니다 ._
_ 우리는 여러분의 의견을 듣고 싶습니다. 우리가 작업을 개선, 보완 또는 혁신하고 더 나은 서비스를 제공 할 수있는 방법을 알려주십시오. [email protected]_로 문의 해주세요. 더 많은 관련 기사를 확인하세요 :
link : / excel-generals-how-to-edit-a-dropdown-list-in-microsoft-excel [Excel에서 드롭 다운 목록을 편집하는 방법]
link : / tips-how-to-delete-drop-down-list [드롭 다운 목록을 삭제하는 방법?]
link : / tips-excel-dependent-drop-down-list [종속 드롭 다운 목록을 만드는 방법]
link : / tips-how-to-create-multiple-dropdown-list-without-repetition-using-named-ranges-in-excel [명명 된 범위를 사용하여 반복하지 않고 여러 드롭 다운 목록을 만드는 방법?]
link : / tips-how-to-create-drop-down-lists-in-excel-sheet [드롭 다운 목록을 만드는 방법?]
인기 기사 :
link : / keyboard-formula-shortcuts-50-excel-shortcuts-to-increase-your-productivity [50 Excel 단축키로 생산성 향상]
link : / formulas-and-functions-introduction-of-vlookup-function [Excel에서 VLOOKUP 함수를 사용하는 방법]
link : / tips-countif-in-microsoft-excel [Excel 2016에서 COUNTIF 함수를 사용하는 방법]
link : / excel-formula-and-function-excel-sumif-function [Excel에서 SUMIF 함수를 사용하는 방법]