어떻게 파레토 차트 및 분석에서 Microsoft Excel을 사용하는
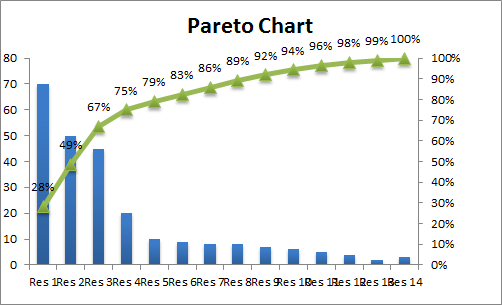 In predicting the required salesmen to achieve a sales target, we used
In predicting the required salesmen to achieve a sales target, we used Regression in Excel, in our previous example. Using regression analysis, we found that you need a certain number of salesmen to achieve sales targets. But even after hiring all of that workforce, you still haven’t achieved your target. Why? Who is the culprit?
우리는 그 범인 또는 범인을 알아낼 것입니다. 나중에 무엇을할지 결정할 수 있습니다.
파레토 분석이란 무엇입니까?
파레토 분석에 따르면 80 % 문제는 요인의 20 %에 의해 발생합니다. 또는 사례의 20 % 만 작업하면 문제의 80 %를 해결할 수 있다고 말할 수 있습니다. 멋지죠? 이 방법은 80/20 규칙으로도 유명합니다. 발명가 인 Vilfredo Pareto의 이름을 따서 명명되었습니다.
시나리오 직원을 고용하고 청량 음료의 판매량이 증가 할 것으로 예상했지만 실망했습니다. 실제로 당신은 실망하지만 사업을 그만 둘 기분이 아닙니다. 당신은 전투기입니다. 문제를 추적하기로 결정합니다. 이를 위해 설문 조사를 실시했습니다.
대중에게 다음과 같은 질문을하셨습니다.
-
* 청량 음료를 사겠습니까?
-
* 그렇다면 그 이유는 무엇입니까?
그렇지 않다면 왜 안됩니까?
설문 조사가 완료되면 다음 통계가 표시됩니다.
|
Will Buy |
Observations |
|
Yes |
253 |
|
No |
247 |
|
Total |
500 |
500 명 중 253 명이 예, 청량 음료를 사겠다고 답했고, 247 명이 여러 가지 이유로 사지 않겠다고 답했습니다. 우리는이 247 개의 관찰에 초점을 맞출 것입니다.
데이터를 바탕으로 우리는 다음과 같은 14 가지 주요 이유를 발견했습니다.
이러한 가능한 고객이 청량 음료를 사지 않는 이유는 무엇입니까?
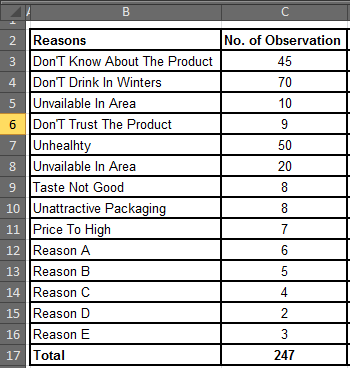
파레토 분석 방법
1 단계 : Excel에서 데이터를 내림차순으로 정렬합니다.
데이터를 정렬하려면 데이터 범위를 선택하고 (전체 셀을 선택하지 않음) ALT, A, S, S를 하나씩 누르십시오 (정렬을위한 단축키). 마우스를 사용하여 데이터 탭에서이를 수행 할 수 있습니다. 하지만 저는 키보드 만 선호합니다.
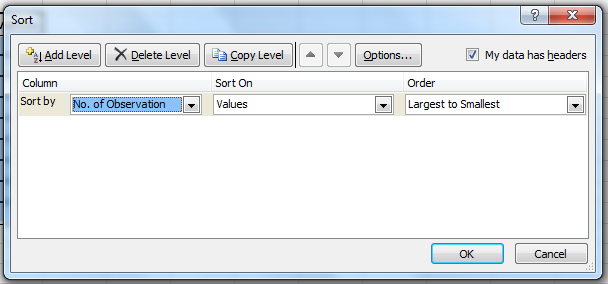
‘정렬 기준’드롭 다운 메뉴에서 ‘아니요’를 선택합니다. of Observations ”Sort On ‘드롭 다운 메뉴에서’Values ’를 선택합니다.’Order ‘드롭 다운 메뉴에서’Largest to Smallest ‘를 선택하고 Ok를 누릅니다.
이제 테이블이 내림차순으로 정렬됩니다.
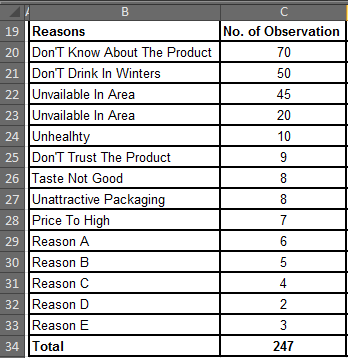
2 단계 : 누적 빈도 찾기
이름을 말하는 것보다 찾는 것이 더 쉽습니다. 추가 일뿐입니다. 이전 숫자의 합에 다음 숫자를 더합니다.
예를 들어, 데이터로 1,2,4,5,8이있는 경우 누적 빈도는 1, 1 + 2, (1 + 2) +4, ((1 + 2) +4) +5, (((1 + 2) +4) +5) +8. 1,2,4,5,8의 누적 빈도는 1, 3, 7, 12, 20입니다. 쉽지 않습니까?
우리 데이터에서도 똑같이합시다. 첫 번째 값은 동일합니다 (70).
다음 70 + 50, 즉 120입니다. 다음 120 + 45, 즉 165 등입니다.
마지막 빈도는 총 관측 횟수와 같습니다.
D3 셀에 = C3이라고 씁니다. 그 전에는 숫자가 없기 때문에 그 값을 얻습니다.
D4 셀에 = D3 + C4를 쓰십시오. D5 셀에 = D4 + C5를 쓰십시오. 모든 관찰에 대해 이렇게하십시오.
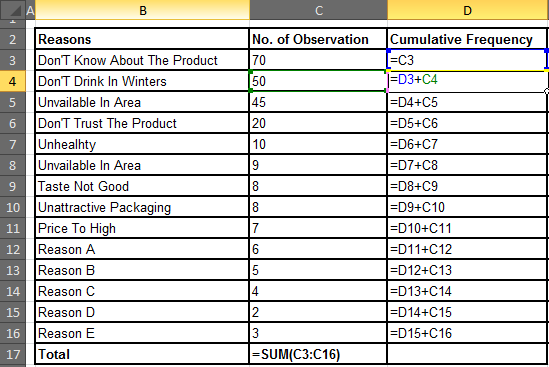
결과 :
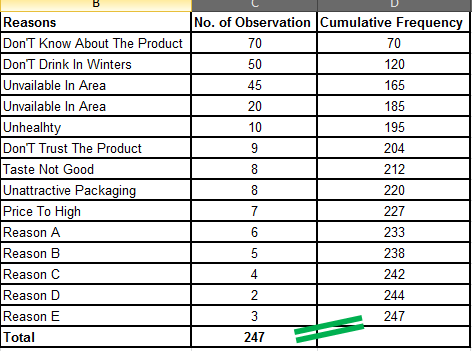
3 단계 : 누적 %를 찾습니다. 이것도 쉽지 않습니다. 누적 빈도를 총 관측 수로 나눕니다.
E4의 셀에 = D3 / $ C $ 17이라고 씁니다. 여기에 총 관측 값이 포함되어 있으므로 C17을 잠 갔으며 아래 셀의 수식을 복사하는 동안 변경하지 않기를 원합니다.
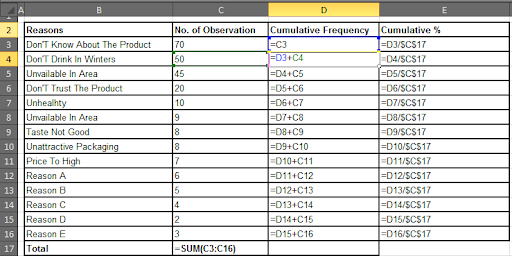
마지막으로 다음과 같은 테이블이 생깁니다.
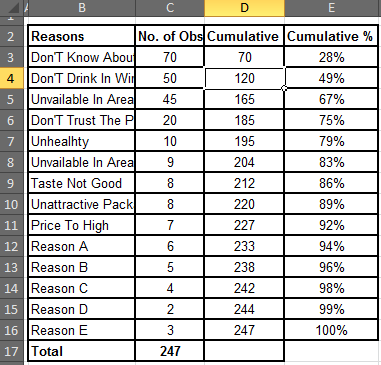
4 단계. 이유에 코드 이름 지정 (선택 사항).
이제 이러한 긴 이유가 차트에서 좋지 않을 것이므로 이유에 코드 이름을 지정하겠습니다.
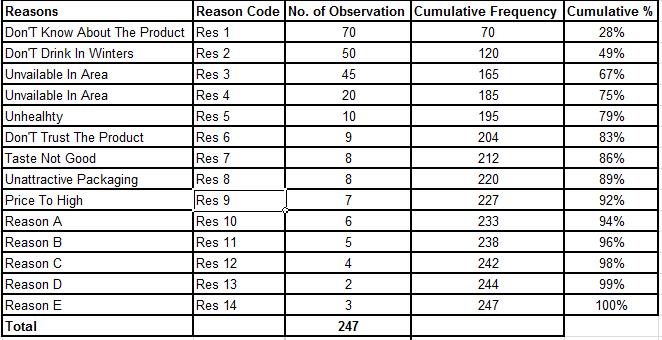
5 단계 : 차트 플로팅 :
Excel 2016의 파레토 차트 :
Excel 2016에서 파레토 다이어그램을 그리려는 경우. Excel 2016에서는 위의 모든 절차를 수행 할 필요가 없습니다. 정렬되지 않은 데이터를 선택하고 삽입→ 권장 차트→ 모든 차트→ 히스토그램→ 파레토 차트
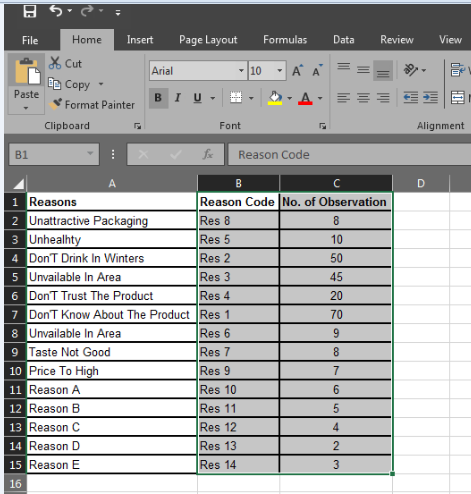
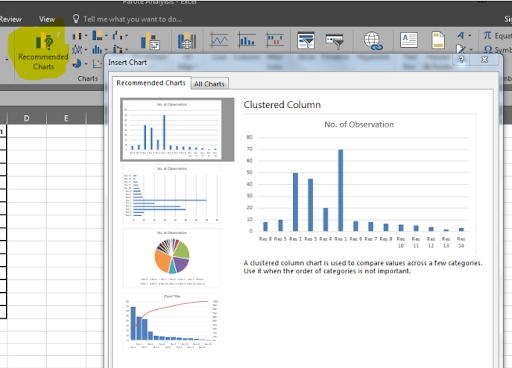 ]`link:/office-skill-ko/wp-content-uploads-2014-11-ygh.pn[
]`link:/office-skill-ko/wp-content-uploads-2014-11-ygh.pn[
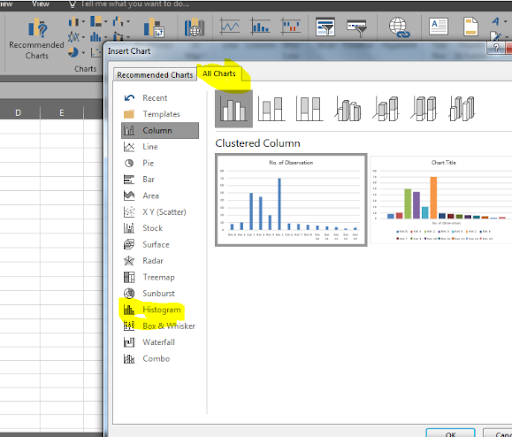 ]//wp-content/uploads/2014/11/ghh.png[
]//wp-content/uploads/2014/11/ghh.png[
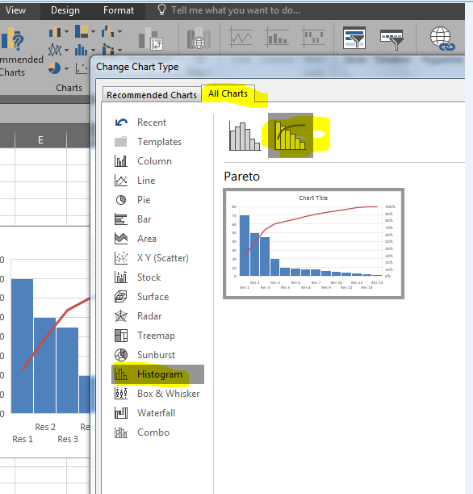 And it is ready.
And it is ready.
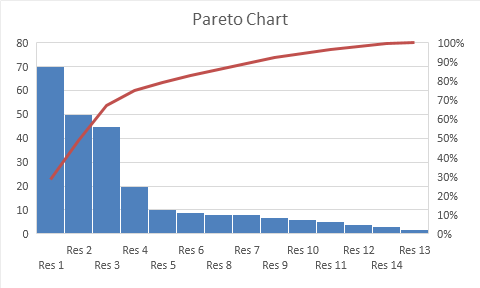
Excel 2013 및 Excel 2010 및 이전 버전의 파레토 차트 예제를 사용하여 파레토 차트를 그려 봅시다. 누적 %에 대한 이유 코드에서 데이터를 선택합니다.
삽입→ 줄→ 마커가있는 줄
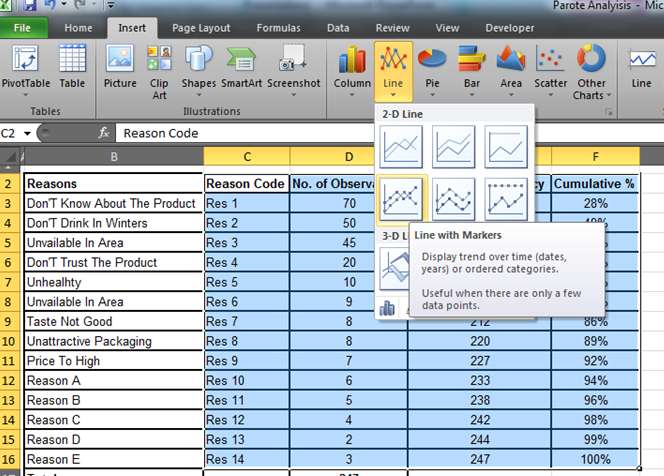
다음과 같은 차트가 표시됩니다. 이것은 우리가 원하는 것이 아닙니다. 그래서 그것을 수정합시다.
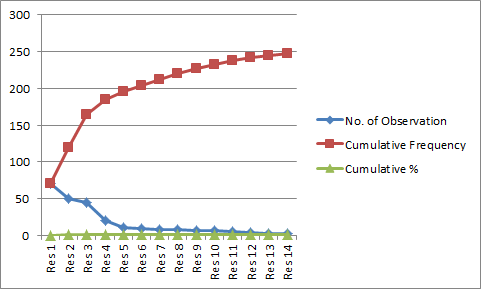
5 단계. 필요하지 않은 데이터를 제거합니다.
여기에서는 관측 수와 누적 % 만 필요합니다. 즉,이 차트에서 누적 빈도를 제거해야합니다.
차트를 마우스 오른쪽 버튼으로 클릭하고 “데이터 선택”을 클릭합니다.
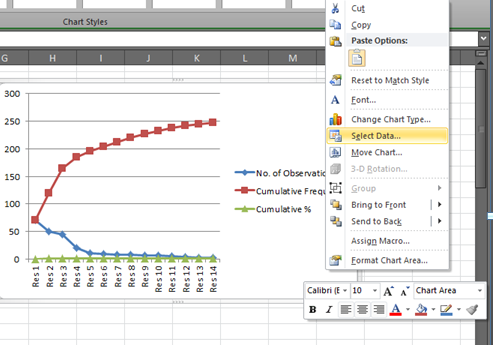
“데이터 소스 선택”창이 표시됩니다.
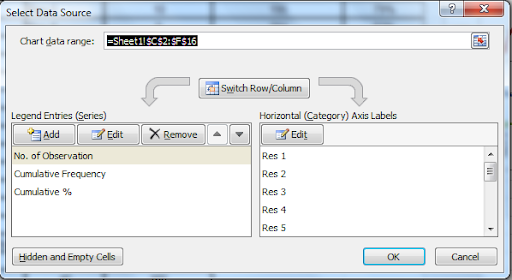
“누적 빈도”를 선택하고 제거 버튼을 클릭합니다. 자, 이것이 당신이 가진 것입니다.
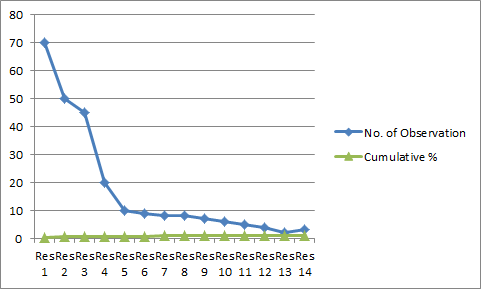
여전히 우리가 원하는 것처럼 보이지 않습니다.
단계 6. Cumulative %를 보조 축으로 만듭니다.
Cumulative % 라인을 마우스 오른쪽 버튼으로 클릭합니다. Format Data Series 옵션을 클릭합니다. 당신 앞에 창문이 열릴 것입니다.
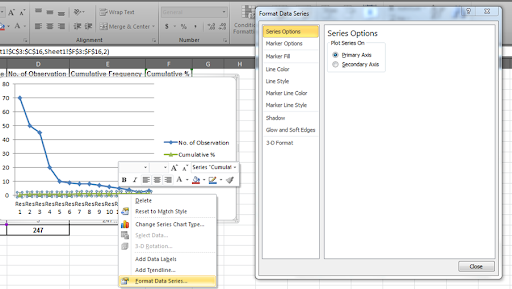
Secondary Axis 라디오 버튼을 선택하고 닫습니다.
이제이 차트가 있습니다. “관측 수”선 그래프를 막대 그래프로 변환하기 만하면됩니다.
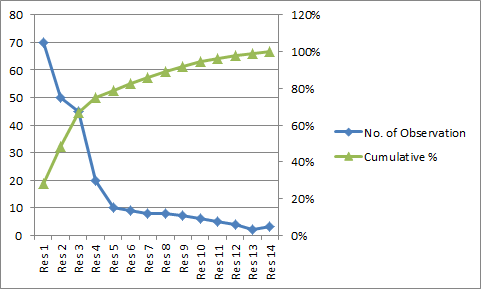
Step 7. 관찰 횟수를 막대 그래프로 변경합니다.
“아니오. 관찰 “을 선택하고”시리즈 차트 유형 변경 “옵션을 클릭합니다.
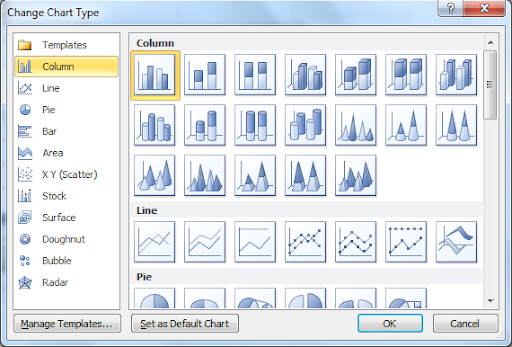
“Clustered Column”을 선택하고“OK”버튼을 누르십시오.
자, 이것이 우리가 원했던 것입니다. 이것은 고전적인 파레토 차트입니다.
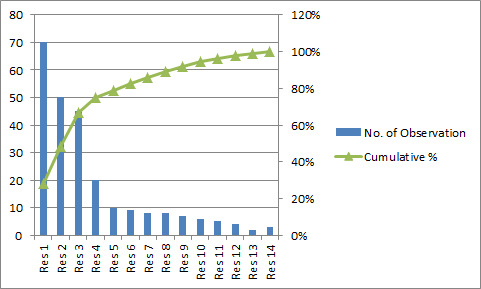
8 단계 : 데이터 레이블 추가.
Cumulative % 라인을 마우스 오른쪽 버튼으로 클릭하고 “데이터 레이블 추가”를 클릭합니다.
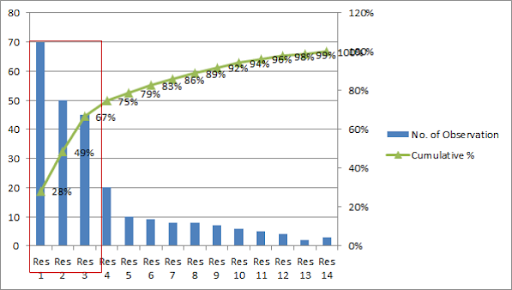
그리고 끝났습니다. 이것은 우리 데이터에 대한 파레토 그래프입니다.
이 차트에서 67 %의 문제가 Res 1, Res 2 및 Res 3에 기인한다고 말할 수 있습니다. 그리고 그들은 제품에 대해 모르고 겨울에는 술을 마시지 않으며 지역에서 사용할 수없는 사람들입니다. 따라서이 세 가지 문제를 제거 할 수 있다면 고객의 67 %를 회복 할 수 있습니다.
이 세션에서는 파레토 분석을 쉽게 수행하는 방법을 배웠습니다. 나는 각각의 모든 것을 예제로 설명하려고 노력했다. 당신에게 도움이 되었기를 바랍니다. 질문을 놓친 경우 의견 섹션에서 자유롭게 질문하십시오. 나는 여기서 꽤 활동적이다.
관련 기사 :
link : / excel-chart-4-creative-target-vs-achievement-charts-in-excel [Excel의 크리에이티브 타겟 대 성취 차트 4 개]
link : / tips-histograms-in-excel [Mac 및 Windows 용 Excel 2016/2013/2010에서 히스토그램을 만드는 방법]
인기 기사 :
link : / keyboard-formula-shortcuts-50-excel-shortcuts-to-increase-your-productivity [50 Excel 단축키로 생산성 향상]
link : / formulas-and-functions-introduction-of-vlookup-function [Excel에서 VLOOKUP 함수를 사용하는 방법]
link : / tips-countif-in-microsoft-excel [Excel 2016에서 COUNTIF 함수를 사용하는 방법]
link : / excel-formula-and-function-excel-sumif-function [Excel에서 SUMIF 함수를 사용하는 방법]