2010 Microsoft Excel에서 행에서 마지막으로 사용한 셀을 찾으려면 어떻게
이 기사에서는 Microsoft Excel 2010에서 행에서 마지막으로 사용 된 셀을 찾는 방법에 대해 알아 봅니다.
시나리오 :
간단히 말해서, 길고 무례한 숫자, 텍스트 또는 빈 셀 데이터로 작업하는 동안. Excel의 수식을 사용하여 비어 있지 않은 마지막 셀을 추출해야합니다.
문제를 해결하는 방법?
이 기사에서는`link : / lookup-formulas-excel-match-function [MATCH function]`을 사용해야합니다. 이제 우리는 언급 된 함수로부터 공식을 만들 것입니다.
여기에서 혼합 값 목록을 제공합니다. 목록에서 마지막 값을 찾거나 목록 또는 범위에서 비어 있지 않은 마지막 셀을 말해야합니다. 우리는 3 가지 다른 방법으로 이것을 할 수 있습니다.
이제 우리는 이러한 함수로 공식을 만들 것입니다. 여기에 숫자 목록이 있습니다. 목록에서 마지막 값을 찾거나 목록 또는 범위에서 비어 있지 않은 마지막 셀을 말해야합니다.
공식을 사용하십시오.
|
= ( ( range ) + 1 , range ) |
범위 : 숫자 목록 만 숫자 값과 빈 셀.
예 :
이 모든 것들은 이해하기 어려울 수 있습니다. 따라서 아래 표시된 예제에서 실행하여이 수식을 테스트 해 보겠습니다.
여기에 숫자 값 목록이 있으며 빈 셀을 무시하고 비어 있지 않은 마지막 셀 행을 찾아야합니다.
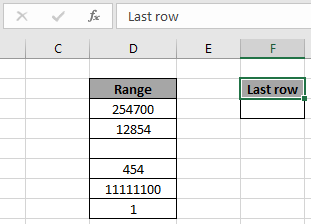
이제 아래 공식을 사용하여 비어 있지 않은 마지막 셀 공식을 가져옵니다.
|
= ( ( range ) + 1 , range ) |
range : D3 : D8 범위에 사용되는 명명 된 범위.
설명 :
-
MAX 함수는 숫자의 MAX 값을 찾고 여기에 + 1을 더했습니다.
-
이제 MATCH 함수는 범위에서 반환 된 숫자를 찾습니다.
-
그리고 MATCH 함수는 lookup_value가 배열의 MAX 값보다 크기 때문에 숫자를 찾을 수 없습니다.
-
따라서 MATCH 함수는 lookup_value의 마지막 값에 도달하고 대신 마지막 행 번호를 반환합니다.
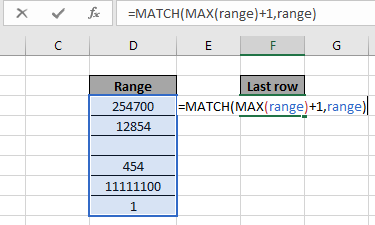
여기서 함수에 대한 배열은 명명 된 범위로, 셀은 cell_reference로 지정됩니다. 결과를 얻으려면 Enter를 누르십시오.
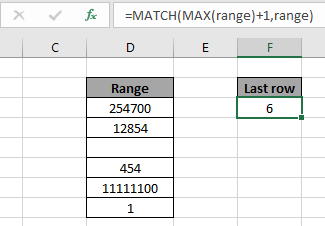
위의 스냅 샷에서 볼 수 있듯이 비어 있지 않은 마지막 셀의 행 번호는 6입니다.
다른 방법 :
이제 우리는 이러한 함수로 공식을 만들 것입니다. 여기에서 텍스트 목록을 제공합니다. 목록에서 마지막 값을 찾거나 목록 또는 범위에서 비어 있지 않은 마지막 셀을 말해야합니다.
공식을 사용하십시오.
|
= ( ( “z” , 255 ) , range ) |
범위 : 텍스트 전용 텍스트 값 및 빈 셀 목록.
“z”: 텍스트 255 : 텍스트를 255 회 반복
예 :
예제에서 실행하여이 수식을 테스트 해 보겠습니다. 여기에 텍스트 값 목록이 있으며 빈 셀을 무시하고 마지막으로 비어 있지 않은 셀 행을 찾아야합니다.
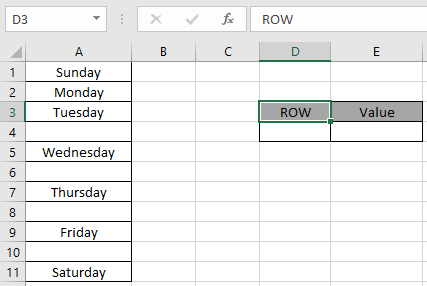
이제 아래 공식을 사용하여 비어 있지 않은 마지막 셀을 가져옵니다.
설명 :
-
REPT 함수는 255 “z”문자 길이의 텍스트를 반환합니다. A에서 Z까지 정렬하면 모든 종류 목록의 마지막 텍스트가됩니다.
-
MATCH 함수는 범위 목록에서 “zzzzzzzz ….”(최대 255 자) 인 텍스트를 찾으려고합니다.
-
MATCH 기능은 범위 목록에서 텍스트를 찾는 마지막 셀에 도달합니다.
범위 목록에 텍스트가 없음을 발견하면 마지막 인덱스 값으로 찾은 셀의 마지막 행 번호를 반환합니다.
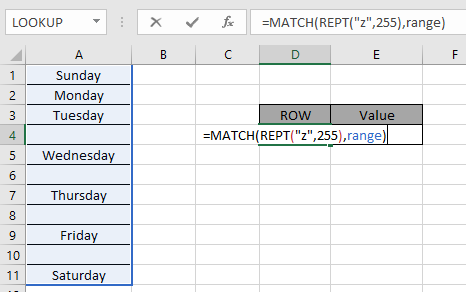
여기서 함수에 대한 배열은 명명 된 범위로, 셀은 cell_reference로 지정됩니다. 결과를 얻으려면 Enter를 누르십시오.
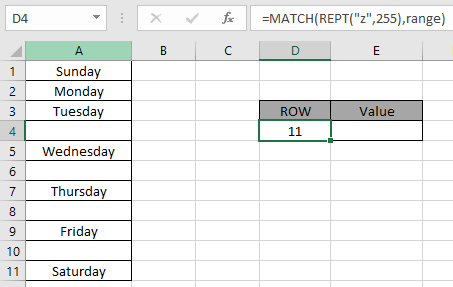
위의 스냅 샷에서 볼 수 있듯이 비어 있지 않은 마지막 셀의 행 번호는 11입니다.
REPT 함수를 사용하지 않고 위의 공식을 수행 할 수 있습니다. REPT 기능 대신 텍스트를 “zzzzzzzzzzzzz”로 사용하십시오. “z”의 임의의 숫자를 텍스트로 사용하십시오.
대체 공식을 사용하십시오.
|
= ( “zzzzzzzzzzzzzzzz”, range ) |
비어 있지 않은 마지막 셀에서 값을 찾아야하는 경우
공식 사용 :
|
= INDIRECT ( “A” & D4 ) |
INDIRECT 함수는 인수로 주어진 셀 참조의 내용을 리턴합니다. 비어 있지 않은 마지막 셀의 값을 찾으려면 아래 스크린 샷을 참조하십시오
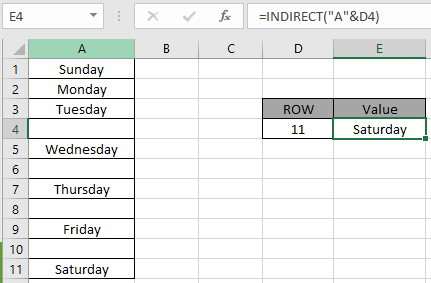
위의 공식에서 볼 수 있듯이 셀 값도 얻을 수 있습니다.
여기에서 혼합 값 목록을 제공합니다. 목록에서 마지막 값을 찾거나 목록 또는 범위에서 비어 있지 않은 마지막 셀을 말해야합니다.
공식 사용 :
|
\{ = ( 2 , 1/(range<>””) ) } |
범위 : 숫자 목록, 숫자, 텍스트 값 및 빈 셀.
참고 : 중괄호를 얻으려면 Enter 대신 Ctrl + Shift + Enter를 사용하십시오. 수동으로 중괄호를 넣지 마십시오. 이것은이 프로세스가 필요한 배열 수식입니다.
예 :
이 모든 것들은 이해하기 어려울 수 있습니다. 따라서 아래 표시된 예제에서 실행하여이 수식을 테스트 해 보겠습니다.
여기에 혼합 된 값 목록이 있으며 빈 셀을 무시하고 비어 있지 않은 마지막 셀 행을 찾아야합니다.
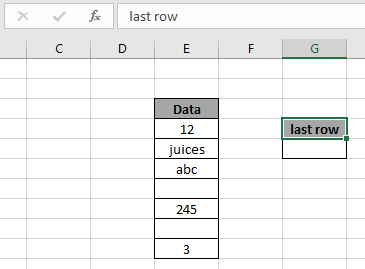
이제 아래 공식을 사용하여 비어 있지 않은 마지막 셀을 가져옵니다.
공식 :
|
\{ = ( 2 , 1/(E4:E11<>””)) } |
설명 :
-
(E4 : E11 <> “”))이 부분은 셀에서 빈 값을 확인하고 조건에 따라 TRUE 및 FALSE 값의 배열을 반환합니다.
-
1 / (E4 : E11 <> “”)이 부분은 1과 #DIV! 오류.
논리 값으로 1을 나누면 TRUE와 #DIV! FALSE 일 때 오류.
-
이제 MATCH 함수는 1과 #DIV의 배열에서 숫자 2를 찾습니다!
오류. 확실히, 그것은 배열에서 2를 찾을 수 없으므로 마지막 숫자 값에서 멈추고 그 결과로 인덱스를 반환합니다.
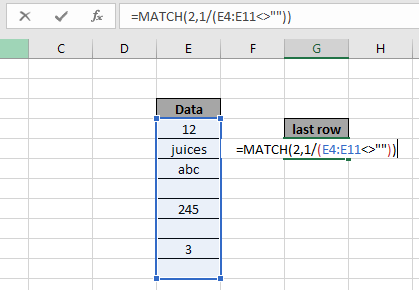
여기서 함수에 대한 배열은 명명 된 범위로, 셀은 cell_reference로 지정됩니다. 결과를 얻으려면 Enter 대신 Ctrl + Shift + Enter를 누르십시오.
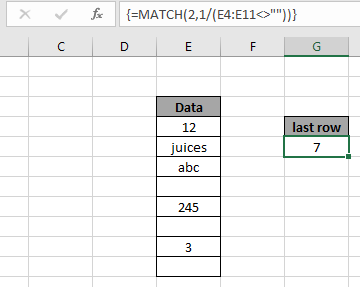
위의 스냅 샷에서 볼 수 있듯이 비어 있지 않은 마지막 셀의 행 번호는 7입니다.
다음은 공식 사용에 관한 모든 관찰 참고 사항입니다.
참고 :
-
수식은 숫자와 텍스트 값 모두에 대해서만 작동합니다.
-
중괄호를 얻으려면 Enter 대신 Ctrl + Shift + Enter를 누르십시오.
수동으로 중괄호를 넣지 마십시오. 이것은이 프로세스가 필요한 배열 수식입니다.
-
같음 (=), 같음 (⇐),보다 큼 (>) 또는 같지 않음 (<>)과 같은 연산자는 숫자로만 적용된 함수 내에서 수행 할 수 있습니다.
Microsoft Excel 2010에서 행에서 마지막으로 사용한 셀을 찾는 방법에 대한이 기사가 설명이되기를 바랍니다. 여기에서 값 추출 및 관련 Excel 수식에 대한 더 많은 문서를 찾아보세요. 블로그가 마음에 들면 Facebook에서 친구들과 공유하세요. 또한 Twitter와 Facebook에서 우리를 팔로우 할 수 있습니다. 우리는 여러분의 의견을 듣고 싶습니다. 우리가 작업을 개선, 보완 또는 혁신하고 여러분을 위해 개선 할 수있는 방법을 알려주십시오. [email protected]로 이메일을 보내주십시오.
관련 기사
link : / lookup-formulas-excel-match-function [MATCH 함수 사용 방법]: 목록에서 값의 위치를 반환합니다.
link : / excel-text-formulas-how-to-use-the-rept-function-in-excel-2 [REPT 함수 사용 방법]: 반복되는 텍스트를 n 번 반환합니다.
link : / excel-date-time-formulas-finding-the-last-day-of-a-given-month [주어진 달의 마지막 날 찾기]: 주어진 달의 마지막 날을 반환합니다.
link : / tips-how-to-get-last-value-in-column [열의 마지막 값을 가져 오는 방법]: 열 또는 목록에서 마지막 값을 찾습니다.
link : / lookup-formulas-difference-with-the-last-non-blank-cell [마지막 비어 있지 않은 셀과의 차이]: Excel에서 주어진 날짜 또는 기간 사이의 값의 합계를 반환합니다.
인기 기사 :
link : / tips-if-condition-in-excel [Excel에서 IF 함수 사용 방법]: Excel의 IF 문은 조건을 확인하고 조건이 TRUE 인 경우 특정 값을 반환하거나 FALSE 인 경우 다른 특정 값을 반환합니다. .
link : / formulas-and-functions-introduction-of-vlookup-function [Excel에서 VLOOKUP 함수 사용 방법]: 다양한 범위의 값을 조회하는 데 사용되는 Excel에서 가장 많이 사용되는 인기 함수 중 하나입니다. 및 시트.
link : / excel-formula-and-function-excel-sumif-function [Excel에서 SUMIF 함수 사용 방법]: 대시 보드의 또 다른 필수 기능입니다. 이를 통해 특정 조건에 대한 값을 합산 할 수 있습니다.
link : / tips-countif-in-microsoft-excel [Excel에서 COUNTIF 함수 사용 방법]:이 놀라운 함수를 사용하여 조건으로 값을 계산합니다. 특정 값을 계산하기 위해 데이터를 필터링 할 필요가 없습니다. Countif 기능은 대시 보드를 준비하는 데 필수적입니다.