2010 Microsoft Excel에서 VLOOKUP을 사용하여 날짜에서 일의 이름을 얻는 방법
이 기사에서는 Microsoft Excel 2010에서 VLOOKUP을 사용하여 날짜에서 날짜 이름을 가져 오는 방법에 대해 알아 봅니다.
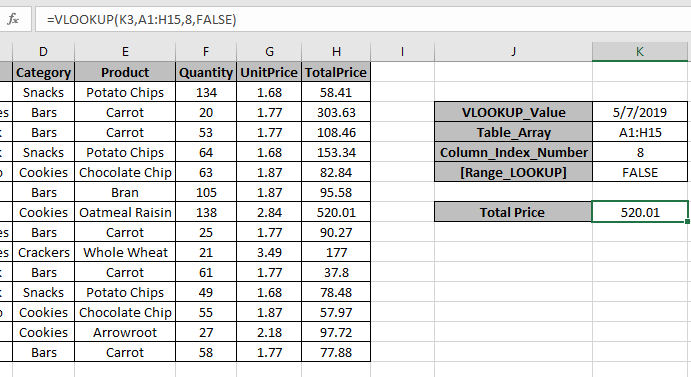
이 기사에서는 Excel에서 VLOOKUP 함수를 사용하여 날짜별로 데이터를 찾는 방법에 대해 알아 봅니다.
VLOOKUP은 테이블의 첫 번째 열에서 주어진 값의 행을 검색하고 해당 행에서 요청 된 열의 값을 반환합니다.
구문 :
|
=VLOOKUP(lookup_date, table_array, col_index_number, [range_lookup]) |
Lookup_date : Table Array의 첫 번째 열에서 검색하려는 날짜입니다.
Table_array : 조회 / 검색 할 테이블 col_index_number : 결과를 가져 오려는 Table Array의 열 번호.
[range_lookup] : 정확한 값을 검색하려면 FALSE, 대략적인 날짜 일치를 원하면 TRUE입니다.
여기에서 LOOKUP 값이 날짜 별임을 알 수 있습니다. 예제를 사용하여이 함수를 이해해 보겠습니다.
여기에 데이터 테이블과 Vlookup 정보가 있으며 2019 년 5 월 7 일까지 총 가격을 찾아야합니다.
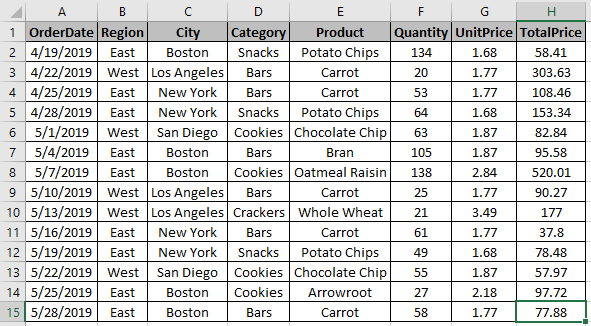
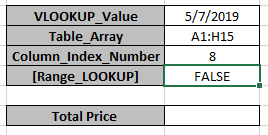
값을 찾으려면 Vlookup 공식을 사용하십시오
|
=VLOOKUP(K3,A1:H15,8,FALSE) |
설명
수식은 테이블 A1 : H15의 K3 셀에서 날짜를 찾습니다.
이제 수식으로 날짜를 찾으면 Table_array의 8 번째 열을 조회합니다.
마지막 인수가 False이므로 정확한 날짜 일치를 찾습니다.
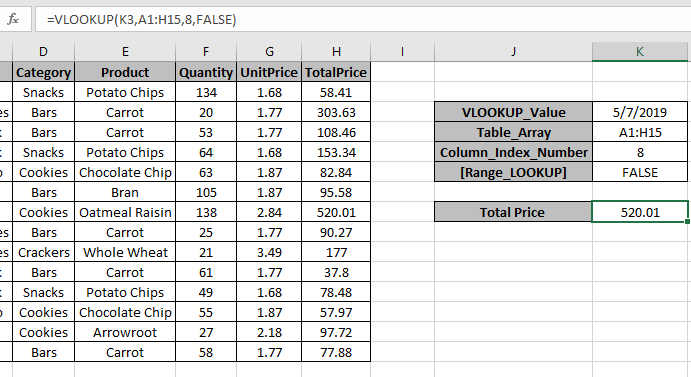
여기에서 볼 수 있듯이 수식에는 제공된 날짜에 대한 총 가격이 있습니다.
또 다른 예
시나리오 :
제품의 긴 테이블 항목이 있고 값 사이에 빈 셀이 있습니다. 마지막 항목 값과 그와 관련된 날짜를 찾아야합니다.
LOOKUP 기능을 사용하겠습니다. 먼저 기능에 대한 지식을 얻으십시오.
`link : / lookup-formulas-excel-lookup-function [LOOKUP function]`은 범위에서 예상 값을 찾고 범위 또는 해당 값에서 값을 반환합니다.
구문 :
|
= LOOKUP ( lookup_value, lookup_vector, [result_vector] ) |
lookup_value : 조회 할 값 lookup_vector : 함수가 lookup_value를 찾는 배열.
[결과 벡터] : [선택 사항] 반환 배열이 조회 배열과 다른 경우.
그러나 여기서 우리는 LOOKUP 함수의 속성 중 하나를 사용할 것입니다. 즉, LOOKUP 함수가 정확히 일치하는 것을 찾을 수 없으면 이전 값과 만 일치합니다. 이전 값에 대해 마지막으로 찾은 값을 반환합니다. 그래서 우리는 아래 구문을 사용할 것입니다.
일반 공식 :
|
= LOOKUP ( 2 , 1 / ( list<>”” ) , date_range ) |
list : 조회 목록 date_range : 범위에서 반환 될 날짜 값
예
여기에는 날짜 및 금액과 함께 배송 된 제품이 있으며 각 제품에 대한 마지막 배송 된 제품 날짜를 찾아야합니다.
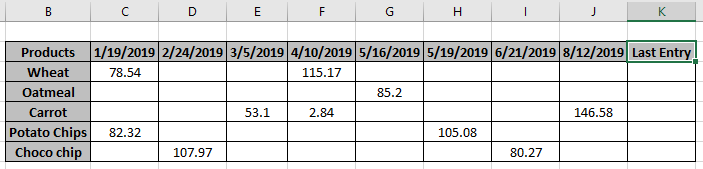
여기에 값 항목 사이에 빈 셀이 있습니다.
공식 :
|
= LOOKUP ( 2 , 1 / ( C3 : J3 <>””) , C$2:J$2 ) |
C $ 2 : J $ 2 : 고정 된 날짜 범위
설명 :
<> “”* 목록이있는이 패턴은 TRUE와 FALSE의 배열을 반환합니다.
기존 값에 해당하는 TRUE 값과 빈 셀에 해당하는 FALSE 값입니다.
-
TRUE 값은 숫자 값 1로, FALSE 값은 0으로 간주됩니다.
-
LOOKUP 함수는 1과 0의 배열에서 숫자 값 2를 찾습니다.
-
따라서 함수가 값 2를 찾지 못할 때. 따라서 배열에서 뒤에서 2에 가장 가까운 값인 1 인 1을 찾습니다.
-
이 함수는 마지막 항목과 관련된 날짜를 반환합니다.
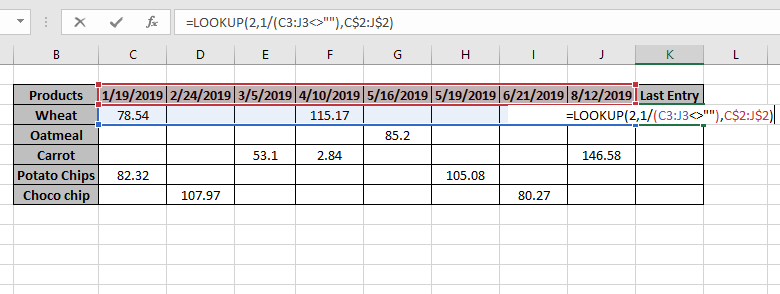
결과를 얻으려면 Enter를 누르십시오.
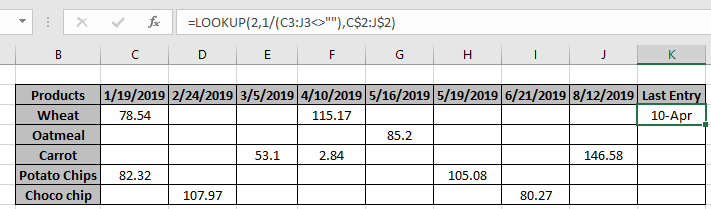
보시다시피 4 월 10 일은 밀 제품의 마지막 입력 날짜입니다.
이제 단축키 Ctrl + D를 사용하거나 셀 오른쪽 하단에서 셀 옵션을 아래로 드래그하여 수식을 다른 셀에 복사합니다.
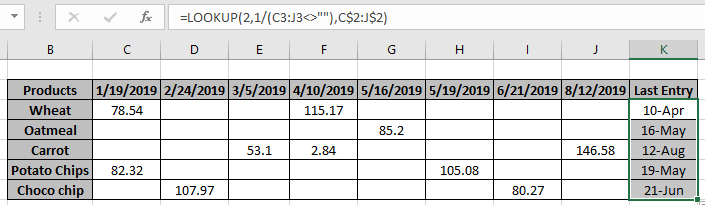
보시다시피이 함수는 필요에 따라 값을 반환합니다. 필요에 따라 Excel 기능을 사용자 정의 할 수 있습니다.
여기에 공식 사용에 대한 관찰 메모가 있습니다.
참고 :
-
배열에서 일치하는 항목이 없으면 수식은 #NA 오류를 반환합니다.
-
수식은 먼저 조회 값을 확인한 다음 조회 값이 없으면 바로 이전 값을 찾습니다.
-
모든 Excel 수식은 항상 테이블 배열에서 찾은 첫 번째 값을 반환합니다.
-
위에서 설명한 공식은 마지막 항목을 조회하고 해당하는 마지막 값과 관련된 날짜를 반환합니다.
Microsoft Excel 2010의 한 열에서 마지막으로 사용한 셀을 찾는 방법에 대한이 기사가 설명이되기를 바랍니다. 여기에서 참조 공식에 대한 더 많은 기사를 찾아보십시오. 저희 블로그가 마음에 드 셨다면 Facebook에서 fristarts와 공유하세요. 또한 Twitter와 Facebook에서 우리를 팔로우 할 수 있습니다. 우리는 여러분의 의견을 듣고 싶습니다. 우리가 작업을 개선, 보완 또는 혁신하고 여러분을 위해 개선 할 수있는 방법을 알려주십시오. [email protected]로 이메일을 보내주십시오.
관련 기사
link : / lookup-formulas-use-index-and-match-to-lookup-value [값 조회에 INDEX 및 MATCH 사용]: 필요에 따라 값을 조회하는 INDEX 및 MATCH 함수.
link : / summing-sum-range-with-index-in-excel [Excel에서 INDEX가있는 SUM 범위]: INDEX 함수를 사용하여 필요에 따라 값의 SUM을 찾습니다.
link : / counting-excel-sum-function [Excel에서 SUM 함수 사용 방법]: 예제와 함께 설명 된 SUM 함수를 사용하여 숫자의 SUM을 찾습니다.
link : / lookup-formulas-excel-index-function [Excel에서 INDEX 함수 사용 방법]: 예제로 설명 된 INDEX 함수를 이용하여 배열의 INDEX를 찾습니다.
link : / lookup-formulas-excel-match-function [Excel에서 MATCH 함수 사용 방법]: 예제로 설명 된 MATCH 함수 내의 INDEX 값을 사용하여 배열에서 MATCH를 찾습니다.
link : / lookup-formulas-excel-lookup-function [Excel에서 LOOKUP 함수 사용 방법]: 예제와 함께 설명 된 LOOKUP 함수를 사용하여 배열에서 조회 값을 찾습니다.
link : / formulas-and-functions-introduction-of-vlookup-function [Excel에서 VLOOKUP 함수 사용 방법]: 예제로 설명 된 VLOOKUP 함수를 사용하여 배열에서 조회 값을 찾습니다.
link : / lookup-formulas-hlookup-function-in-excel [Excel에서 HLOOKUP 함수 사용 방법]: 예제로 설명한 HLOOKUP 함수를 사용하여 배열에서 조회 값을 찾습니다.
인기 기사 :
link : / tips-if-condition-in-excel [Excel에서 IF 함수 사용 방법]: Excel의 IF 문은 조건을 확인하고 조건이 TRUE 인 경우 특정 값을 반환하거나 FALSE 인 경우 다른 특정 값을 반환합니다. .
link : / formulas-and-functions-introduction-of-vlookup-function [Excel에서 VLOOKUP 함수 사용 방법]: 다양한 범위의 값을 조회하는 데 사용되는 Excel에서 가장 많이 사용되는 인기 함수 중 하나입니다. 및 시트.
link : / excel-formula-and-function-excel-sumif-function [Excel에서 SUMIF 함수 사용 방법]: 대시 보드의 또 다른 필수 기능입니다. 이를 통해 특정 조건에 대한 값을 합산 할 수 있습니다.
link : / tips-countif-in-microsoft-excel [Excel에서 COUNTIF 함수 사용 방법]:이 놀라운 함수를 사용하여 조건으로 값을 계산합니다. 특정 값을 계산하기 위해 데이터를 필터링 할 필요가 없습니다. Countif 기능은 대시 보드를 준비하는 데 필수적입니다.