어떻게 셀에 기초하여 행을 강조하는
이 기사에서는 셀을 기반으로 행을 강조 표시하는 방법을 배우겠습니다. 이전에 행의 셀에 특정 텍스트가 포함 된 경우 전체를 강조 표시하는 방법을 배웠습니다. 이 기사에서는의 셀에 특정 값이 포함 된 경우 행을 강조 표시하는 방법을 알아 봅니다. 텍스트뿐만 아니라 조건이 충족되면 조건부 서식을 사용하여 행을 강조 표시합니다.
조건부 서식의 일반 수식
|
= (cell with relative row = criteria) |
상대 행이있는 셀 : 열이 절대이고 행이 상대 인 셀 참조입니다. 예 : $ A1. 엑셀`link : / excel-generals-relative-and-absolute-reference-in-excel [here]`에서 참조에 대해 자세히 알아보세요.
기준 : 행을 일치시키고 강조 표시하려는 기준입니다.
텍스트 값 또는 논리 테스트 일 수 있습니다.
명확하게하기위한 예를 살펴 보겠습니다.
예 : 요금의 셀 값을 기준으로 행 강조 표시 여기에 과일 데이터가 있습니다. 과일 비율이 100보다 크면 전체 행을 강조 표시하고 싶습니다.
테이블의 첫 번째 행 (A2 : C2)을 선택합니다.
-
.. 조건부 서식으로 이동하여 새 규칙을 클릭하십시오. 순차 단축키 ALT> H> L> N을 사용할 수 있습니다.
-
“수식을 사용하여 서식을 지정할 셀 결정”을 선택합니다.
-
|
=$C2>100 |
_ 조건부 서식을 수행하기 전에 전체 행을 선택해야합니다 ._
-
형식을 클릭하고 채우기에서 노란색을 선택하십시오. 확인을 누르십시오.
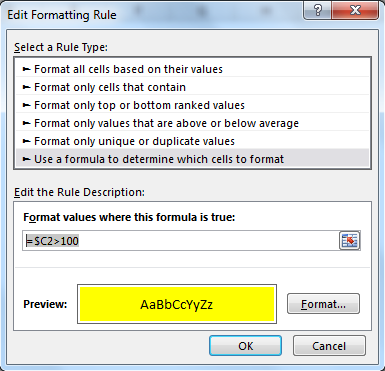
이 범위를 복사하고 전체 표에 특수 형식을 붙여 넣으십시오.
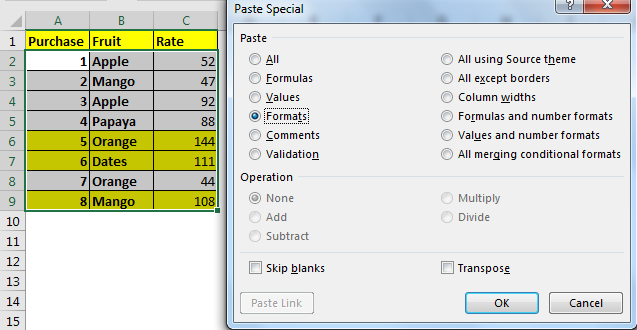
이제 비율이 100보다 큰 각 행이 강조 표시됩니다. 여기에서는 기준을 하드 코딩했지만 셀 참조도 제공 할 수 있습니다.
어떻게 작동합니까?
글쎄요, 아주 간단합니다. $ C2의 값이 100보다 큰지 확인하기 만하면됩니다. 그렇다면 Excel에 전체 행을 강조 표시하도록 지시합니다.
C 열만 $를 사용하여 고정되고 행은 상대적으로 남습니다. 조건부 서식을 복사 할 때 열이 절대적 일 때 조회 행을 변경하려고하기 때문입니다. 결국 100보다 큰 값을 포함하는 행이 강조 표시됩니다. 참조에 대해 자세히 알아보세요.link : / excel-generals-relative-and-absolute-reference-in-excel [here].
대체 방법
예 :
이 모든 것들은 이해하기 어려울 수 있습니다. 이 공식을 예제에서 실행하여 이해합시다. 여기에 각 지역의 추정 인구가 포함 된 데이터가 있습니다.
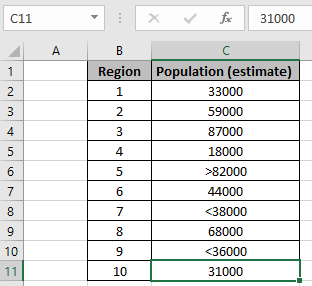
여기에서 볼 수 있듯이 데이터에도 고려해야 할 값 (연산자가있는 숫자)이 있습니다. 인구가 50000 미만인 셀을 강조 표시해야합니다. 따라서 조건부 서식 수식 상자에서 설명과 함께 아래에 설명 된 수식을 사용합니다.
홈으로 이동→ 조건부 서식→ 새 규칙 대화 상자가 앞에 나타납니다. 수식을 사용하여 서식을 지정할 셀 결정→이 수식이 참인 값 서식 아래에 아래 수식을 입력합니다. 50000보다.
|
= (C2) ,C2 < $G$3 ,
(C2) = “<“ ,( (C2 , 2 , (C2 ) + 0) < $G$3 ) ) |
설명 :
-
첫 번째 IF 함수는 값이 숫자인지 ISNUMBER 함수를 사용하지 않는지 확인합니다.
-
값이 숫자이면 숫자가 기준과 직접 일치하고 True 또는 False를 반환합니다.
-
그러나 값이 연산자가있는 숫자 인 경우 먼저 연산자를 추출하여보다 작음 ( “<“) 연산자와 일치 시키면 나머지는 기준과 일치시킬 숫자이고 True 또는 False를 반환합니다.
link : / excel-text-formulas-the-mid-function-in-excel [MID]
(C2, 2,link : / excel-text-formulas-len-function-in-excel [LEN]
(C2) + 0), 여기서 MID 함수는 operator (char)
(+0)을 사용하여 숫자 형식으로 값을 반환합니다.
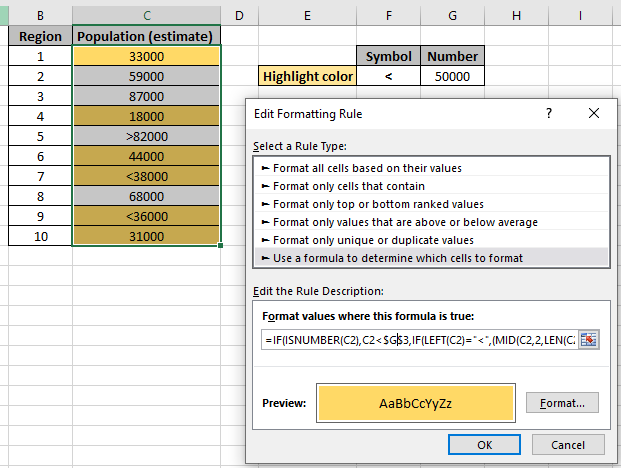
수식에서 볼 수 있듯이 노란색 배경이 강조 표시되고 필요한 데이터입니다. 값이 True 또는 False를 반환하는지 확인하려면 샘플 셀의 수식을 확인할 수 있습니다. 이제 80000보다 큰 인구를 강조 표시하는 규칙을 하나 더 추가하겠습니다. 조건부 서식으로 새 규칙을 만들고 아래 공식을 사용하여 녹색 배경의 숫자를 강조 표시합니다.
50000 미만의 값을 일치 시키려면 수식을 사용하십시오.
|
= (C2) ,C2 > $G$4 ,
(C2) = “>” ,( (C2 , 2 , (C2 ) + 0) > $G$4 ) ) |
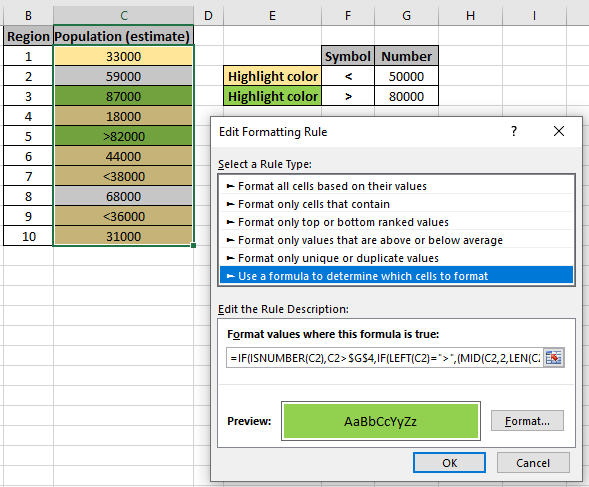
보시다시피 조건부 서식은 모든 강조 표시를 수행합니다.
다음은 공식 사용에 관한 모든 관찰 참고 사항입니다.
참고 :
-
조건부 서식을 사용하면 색상, 아이콘 및 데이터 막대와 같은 셀 값을 기준으로 서식을 적용 할 수 있습니다.
-
수식은 텍스트와 숫자 모두에 적용됩니다.
Cell을 기반으로 행을 강조 표시하는 방법을 이해 하셨기를 바랍니다. 여기에서 수식으로 셀을 강조 표시하는 Excel에 대한 더 많은 문서를 살펴보세요. 블로그가 마음에 들면 Facebook에서 친구들과 공유하세요. 또한 Twitter와 Facebook에서 우리를 팔로우 할 수 있습니다. 우리는 여러분의 의견을 듣고 싶습니다. 우리가 작업을 개선, 보완 또는 혁신하고 여러분을 위해 개선 할 수있는 방법을 알려주십시오. [email protected]로 이메일을 보내주십시오.
관련 기사 :
link : / lookup-formulas-find-the-partial-match-number-from-data-in-excel [Excel의 데이터에서 부분 일치 번호 찾기]: Excel의 수식을 사용하여 셀 값과 일치하는 부분 문자열을 찾습니다.
link : / conditional-formatting-highlight-cells-that-contain-specific-text [Excel에서 특정 텍스트가 포함 된 셀을 강조 표시하는 방법]: Excel에서 셀 내 특정 텍스트 값을 찾기 위해 수식에 따라 셀을 강조 표시합니다. .
link : / conditional-formatting-conditional-formatting-based-on-another-cell-value [Excel의 다른 셀 값을 기반으로하는 조건부 서식]: Excel의 일부 기준을 사용하여 다른 셀의 조건에 따라 Excel에서 셀 서식 지정 .
link : / tips-conditional-formatting-with-if-statement [IF 함수 및 Excel의 조건부 서식]: Excel에서 수식을 사용하여 조건부 서식에서 IF 조건을 사용하는 방법.
link : / conditional-formatting-conditional-formatting-with-formula-2016 [Perform Conditional Formatting with formula 2016]: Excel에서 조건부 서식의 모든 기본 기능을 알아 봅니다.
link : / formating-in-vba-conditonal-formatting-using-microsoft-excel-vba [Microsoft Excel에서 VBA를 사용한 조건부 서식]: Excel의 코드를 기반으로 VBA의 셀을 강조 표시합니다.
인기 기사 :
link : / keyboard-formula-shortcuts-50-excel-shortcuts-to-increase-your-productivity [50 Excel 단축키로 생산성 향상]: 작업 속도를 높이세요. 이 50 개의 바로 가기를 사용하면 Excel에서 더 빠르게 작업 할 수 있습니다.
link : / formulas-and-functions-introduction-of-vlookup-function [Excel에서 VLOOKUP 함수 사용 방법]: 다양한 범위의 값을 조회하는 데 사용되는 Excel에서 가장 많이 사용되는 인기 함수 중 하나입니다. 및 시트.
link : / tips-countif-in-microsoft-excel [Excel에서 COUNTIF 함수 사용 방법]:이 놀라운 함수를 사용하여 조건으로 값을 계산합니다. 특정 값을 계산하기 위해 데이터를 필터링 할 필요가 없습니다. Countif 기능은 대시 보드를 준비하는 데 필수적입니다.
link : / excel-formula-and-function-excel-sumif-function [Excel에서 SUMIF 함수 사용 방법]: 대시 보드의 또 다른 필수 기능입니다. 이를 통해 특정 조건에 대한 값을 합산 할 수 있습니다.