어떻게 Excel에서 TYPE 기능을 사용하려면
이 기사에서는 Excel에서 TYPE 함수를 사용하는 방법에 대해 알아 봅니다.
TYPE 함수는 데이터 유형을 나타내는 숫자 코드를 반환합니다. 값을 인수로 취하고 수식을 사용하여 값의 반환 TYPE을 반환합니다.
구문 :
=TYPE (value)
값 : 입력 값은 임의의 값이 될 수 있습니다.
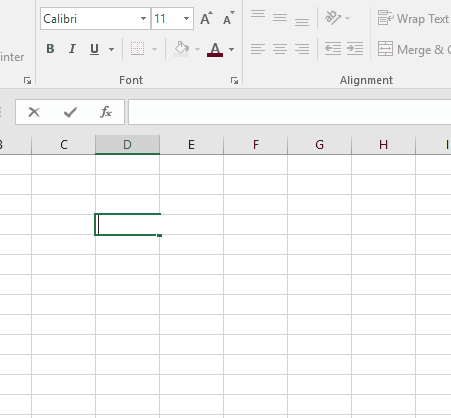
여기서 수식은 수식의 인수로 값이 TEXT임을 나타내는 숫자 2를 반환합니다.
|
Return TYPE code |
Value TYPE |
|
1 |
Number |
|
2 |
Text |
|
4 |
Logical value |
|
16 |
Error |
|
64 |
Array |
예제에서이 함수를 사용하여 이해해 봅시다.
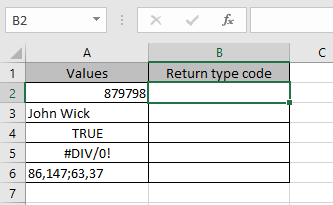
여기서 우리는 다른 반환 TYPE을 반환하는 함수에 대해 다른 TYPE의 값을 가지고 있습니다.
공식을 사용하십시오.
=TYPE(A2)
참고 :
함수에 값을 직접 제공하거나 셀 참조로 제공 할 수 있습니다.
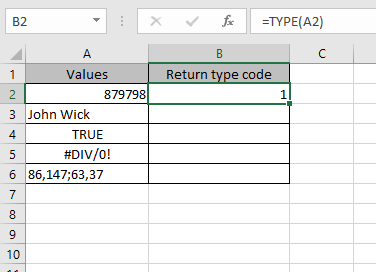
값은 숫자이므로 수식은 반환 유형으로 1을 반환합니다.
Ctrl + D 단축키를 사용하여 셀을 나머지 셀에 복사합니다.
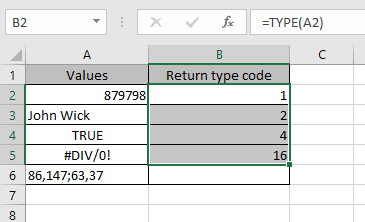
보시다시피 수식은 데이터의 올바른 유형을 반환합니다.
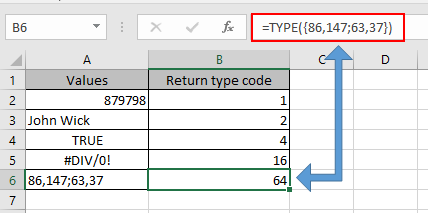
그러나 배열의 경우 인수의 배열을 수식에 직접 제공해야합니다.
수식을 사용하여 텍스트에서 값의 반환 유형을 얻을 수 있습니다.
수식을 사용하여 텍스트에서 값의 반환 유형을 가져옵니다.
=IF (TYPE(A2)=1, "Number", IF(TYPE(A2)=2,"Text", IF (TYPE(A2)=3, "Logical value", IF (TYPE(A2)=4, "Logical value", "Array"))))
설명 :
수식은 TYPE 함수의 값을 확인하고 값이 True이면 텍스트로 반환 TYPE을 반환합니다.
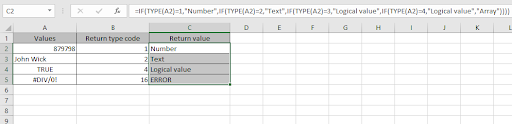
보시다시피 Excel 수식을 사용하여 필요한 모든 반환 유형을 텍스트로 얻었습니다.
Excel에서 TYPE 기능 및 참조 셀 사용 방법을 이해 하셨기를 바랍니다. 여기에서 Excel 기능에 대한 더 많은 기사를 살펴보십시오. 위 기사에 대한 질문이나 피드백을 자유롭게 말씀해주십시오.
관련 기사
link : / logical-formulas-excel-nested-if-function [Excel에서 중첩 IF 함수 사용 방법]
link : / tips-using-if-function-to-compare-dates-of-two-cells [If 함수를 사용하여 두 셀의 날짜 비교]
link : / tips-if-condition-in-excel [Excel IF 함수]
인기 기사 :
link : / keyboard-formula-shortcuts-50-excel-shortcuts-to-increase-your-productivity [50 Excel 단축키로 생산성 향상]
link : / excel-date-and-time-how-to-the-now-function-in-excel [Excel에서 VLOOKUP 함수를 사용하는 방법]
link : / excel-date-and-time-how-to-the-now-function-in-excel [Excel 2016에서 COUNTIF를 사용하는 방법]
link : / excel-date-and-time-how-to-the-now-function-in-excel [Excel에서 SUMIF 함수를 사용하는 방법]
link : / excel-generals-how-to-edit-a-dropdown-list-in-microsoft-excel link : / tips-conditional-formatting-with-if-statement [If with 조건부 서식]link : / logical-formulas-if-function-with-wildcards [If with wildcards]``link : / lookup-formulas-vlookup-by-date-in-excel [Vlookup by date]