Microsoft Excel에서 간접 기능
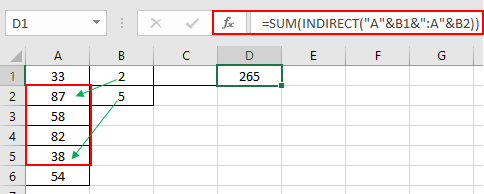
이 기사에서는 Excel에서 INDIRECT 함수를 사용하는 방법에 대해 알아 봅니다.
INDIRECT 함수
INDIRECT 함수는 셀 참조 함수입니다. 셀의 값을 주소로 취하고 주소 셀의 값을 반환합니다.
구문 :
|
=INDIRECT (ref_text, [a1]) |
문제 1
예제에서이 함수를 사용하여 이해해 봅시다.
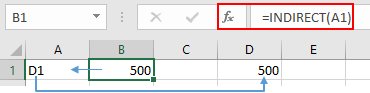
보시다시피 B1에는 A1 셀을 나타내는 수식이 있고 A1의 텍스트는 D1입니다. 따라서이 함수는 D1 셀의 값인 500을 반환합니다.
여기에 표시된대로 다양한 형태로 사용할 수 있습니다
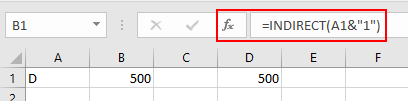
Here & 연산자는 셀의 전체 주소를 얻기 위해 텍스트를 결합하는 데 사용됩니다. 따라서 A1에는 D가 있고 1은 D에 추가되고 D1 셀 참조를 얻습니다.
모든 셀을 직접 참조 할 수 있습니다.
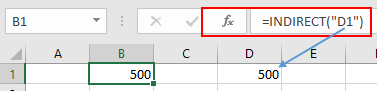
여기서 D1은 D1 주소에서 반환을 얻기 위해 직접 제공됩니다.
다른 함수와 함께 사용하여 셀 참조로 주어진 범위의 합계를 얻을 수 있습니다.
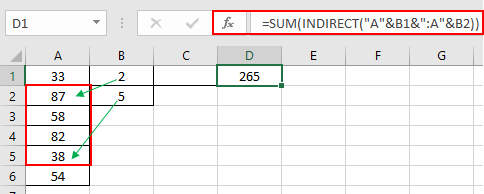
여기서 Range는 A2 : A5 셀을 참조하는 Sum 함수에 제공됩니다. 다른 문제에서 더 많은 것을 이해합시다.
문제를 해결하는 방법?
이 문제의 경우 동일한 시트에서 요소를 선택하는 데 사용하는 방법을 고려한 다음 수식을 사용하여 다른 시트에서 값 목록을 추출합니다. Excel`link : / lookup-formulas-excel-indirect-function [INDIRECT]`
&`link : / information-formulas-excel-cell-function [CELL function]`은 아래와 같이 공식을 만드는 데 사용됩니다.
일반 공식 :
|
( “sheet_name” & “!” &
“address”, cell_ref) |
sheet_name : 시트 이름 cell_ref : 시트 이름이없는 셀 참조.
예 :
이 모든 것들은 이해하기 어려울 수 있습니다. 수식을 사용하여 다른 시트에서 값 배열을 추출하는 방법을 이해하는 예를 들어 보겠습니다. 여기에 다른 시트에 값이있는 워크 시트가 있습니다. 공식
을 사용하여 값 목록을 추출해야합니다. === 공식 사용 :
|
( $C$3 & “!” &
|
설명 :
-
다른 시트에서 값을 추출 할 때. Excel은 Sheet1! B1 구문을 허용합니다. (여기서 Sheet1은 시트 이름이고 B1은 셀 참조입니다).
-
CELL 함수는 셀 참조를 반환하고 참조를 INDIRECT 함수에 공급합니다.
-
& 연산자는 둘 이상의 인수를 조인하거나 연결합니다.
-
INDIRECT 함수는 제공된 셀 참조의 값을 반환합니다.
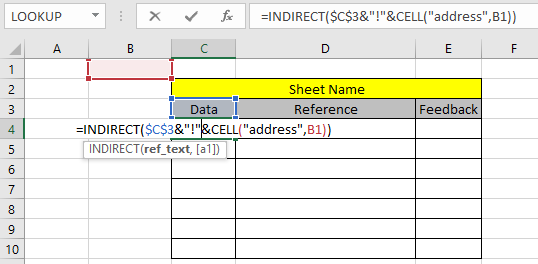
여기서 B1은 동일한 시트의 셀 참조이지만 데이터 시트에서 값이 추출됩니다.
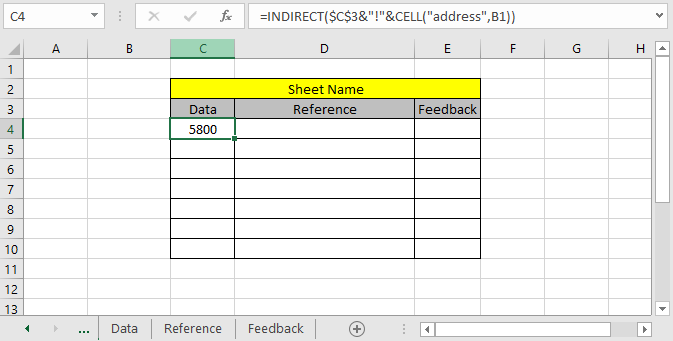
데이터 시트 B1 셀의 값은 5800입니다. 수식을 복사하여 첫 번째 결과에서 추출 된 값에서 시작하는 값 목록을 가져옵니다.
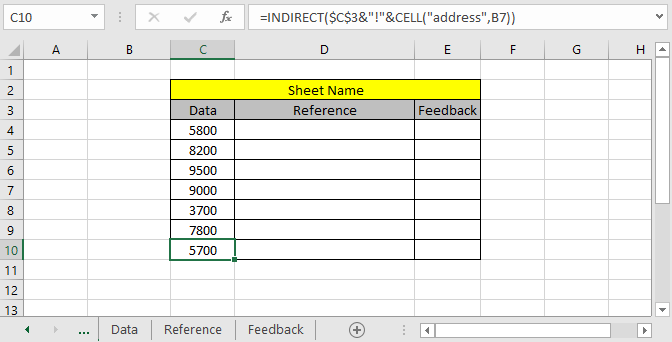
여기에 데이터 시트의 B1에서 B7까지의 값 목록이 있습니다.
Excel은 셀 참조를 사용하여 다른 시트의 셀 참조를 증가시킵니다. 우리는 동일한 시트에서 셀 참조 증분을 얻는 방법을 알고 있습니다. 수식을 사용하여 동일한 시트에서 값을 추출해 봅시다. 일반 공식은 = cell_ref입니다.
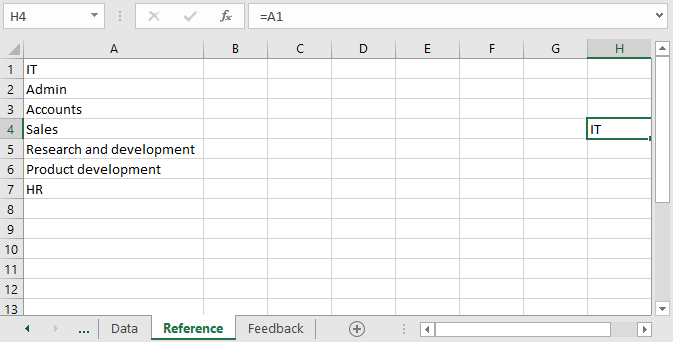
이 수식이하는 일은 붙여 넣기가 셀 참조 인 주소에서 값을 선택하는 것입니다. 수식 내에서 셀 참조가 사용되는 경우.
다양한 작업에 사용할 수 있으며 값이 셀에서 업데이트됨에 따라 값이 업데이트됩니다. 값 목록을 얻으려면 수식을 셀 아래로 확장하십시오.
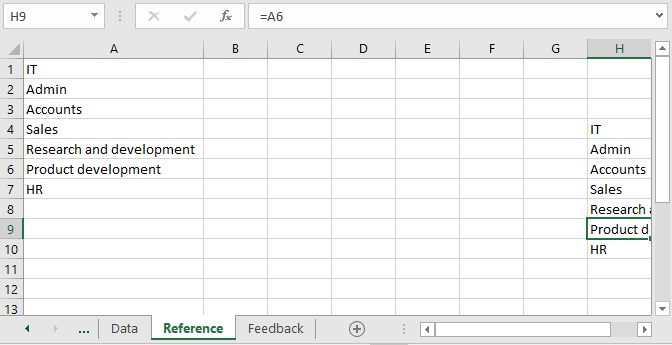
여기에서 볼 수 있듯이 필요한 arrey가 있습니다. 이제 이러한 값을 기본 시트로 가져와야합니다. Excel은 = Reference! A1 인 다른 시트에서 값을 추출 할 때 구문을 허용합니다. (여기 참조는 시트 이름이고 A1은 셀 참조입니다).
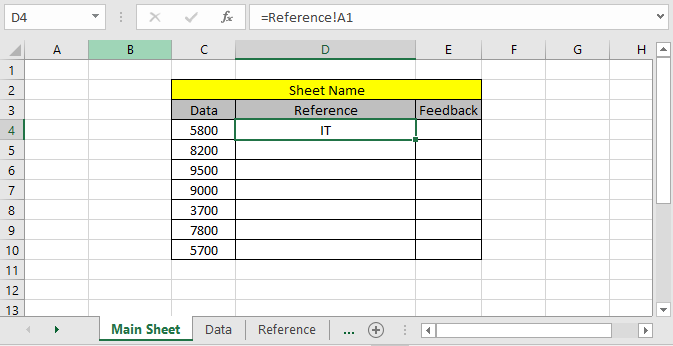
Ctrl + D를 사용하여 수식을 나머지 셀에 복사하거나 셀 오른쪽 하단에서 아래로 드래그합니다.
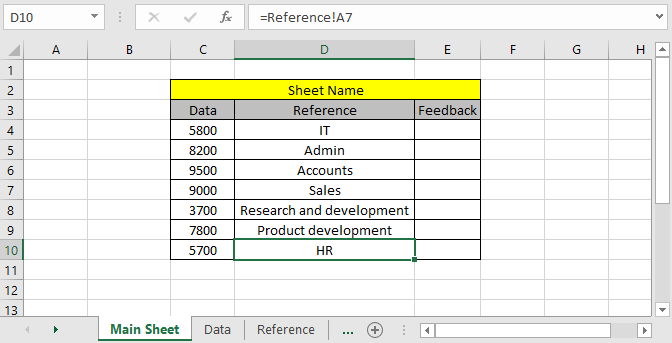
보시다시피 여기에는 참조 시트의 모든 필수 값이 있습니다. 다른 시트에서 값을 가져 오는 방법이 하나 더 있습니다.
명명 된 범위를 사용하여 다른 시트에서 값 목록을 추출합니다.
메서드를 사용하여 다른 시트의 명명 된 범위를 사용하여 전체 배열을 직접 호출 할 수 있습니다. 이를 위해 배열 또는 테이블을 선택하고 이름 상자에서 선택한 부품의 이름을 지정하고 워크 시트에서 필요한 이름으로 이름을 지정합니다.
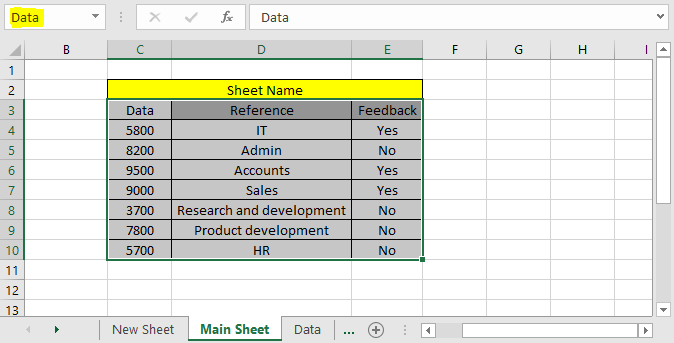
여기에서 전체 테이블을 선택하고 이름을 데이터로 지정했습니다. 이름 상자는 위 시트에서 강조 표시된대로 시트의 왼쪽 상단 모서리에 있습니다.
새 시트에서 명명 된 테이블을 추출합니다. 새 시트로 이동하여 동일한 수의 셀을 선택하고 아래에 명시된 수식을 입력하십시오.
공식 사용 :
|
\{ =Data } |
참고 : 배열에서 작동하는 수식에 Enter 대신 Ctrl + Shift + Enter를 사용하십시오. 수동으로 중괄호를 사용하지 마십시오.
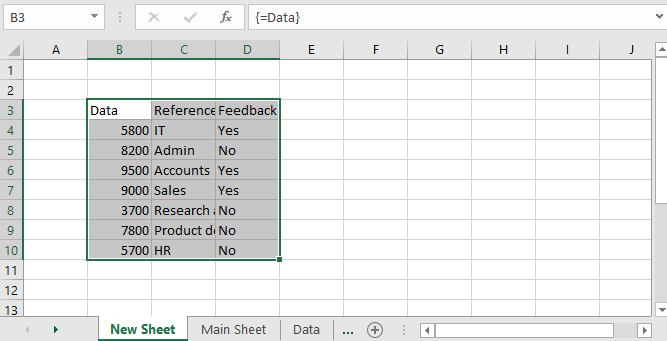
우리가 볼 수 있듯이 공식이 잘 작동합니다. 이러한 방법은 필요할 때마다 사용할 수 있습니다.
다음은 공식 사용에 관한 모든 관찰 참고 사항입니다.
참고 :
-
이러한 수식은 형식이 아닌 값만 추출합니다. 시트 전체에 서식 복사 도구를 사용하여 동일한 서식을 적용 할 수 있습니다.
-
셀 참조에서 값을 변경하면 값이 업데이트됩니다.
-
숫자에 대한 수학 연산자, 텍스트 값에 대한 “&”연산자와 같은 다른 연산자를 사용하여 수식 내의 값을 편집 할 수 있습니다.
Microsoft Excel에서 간접 기능을 얻는 방법에 대한이 기사가 설명되기를 바랍니다. 여기에서 수식을 사용하여 값을 추출하는 방법에 대한 더 많은 문서를 찾아보세요. 블로그가 마음에 들면 Facebook에서 친구들과 공유하세요. 또한 Twitter와 Facebook에서 우리를 팔로우 할 수 있습니다. 우리는 여러분의 의견을 듣고 싶습니다. 우리가 작업을 개선, 보완 또는 혁신하고 여러분을 위해 개선 할 수있는 방법을 알려주십시오. [email protected]로 문의 해주세요
관련 기사 :
link : / excel-range-name-all-about-excel-named-ranges-excel-range-name [All About Excel Named Ranges]: 이름 태그가 지정된 Excel 범위는 Excel 수식에서 사용하기 쉽습니다. 여기에서 모두 알아보세요.
link : / excel-range-name-what-is-name-box-in-excel [Excel의 이름 상자]: Excel 이름 상자는 이름이 표시된 Excel 시트의 왼쪽 상단에 작은 표시 영역에 불과합니다. 엑셀의 활성 셀 또는 범위. 참조를 위해 셀 또는 배열의 이름을 바꿀 수 있습니다.
link : / excel-formula-and-function-get-sheet-name-only [Excel에서 워크 시트의 시트 이름을 가져 오는 방법]: Excel의 CELL 함수는 col, contents, filename, ..기타. 여기에서 CELL 기능을 사용하여 시트 이름을 얻는 방법을 알아보십시오.
link : / information-formulas-how-to-get-sequential-row-number-in-excel [Excel에서 순차 행 번호를 얻는 방법]: 때때로 우리는 테이블에서 순차 행 번호를 얻어야합니다. 일련 번호 또는 다른 것입니다. 이 기사에서는 데이터 시작부터 Excel에서 행 번호를 매기는 방법을 배웁니다.
link : / excel-text-formulas-increment-a-number-in-a-text-string-in-excel [Excel에서 텍스트 문자열의 숫자 증가]: 많은 항목 목록이 있고 Excel에서 이전 텍스트의 마지막 텍스트 수를 늘리려면 두 개의 TEXT 및 RIGHT 함수의 도움이 필요합니다.
인기 기사 :
link : / tips-if-condition-in-excel [Excel에서 IF 함수 사용 방법]: Excel의 IF 문은 조건을 확인하고 조건이 TRUE 인 경우 특정 값을 반환하거나 FALSE 인 경우 다른 특정 값을 반환합니다. .
link : / formulas-and-functions-introduction-of-vlookup-function [Excel에서 VLOOKUP 함수 사용 방법]: 다양한 범위의 값을 조회하는 데 사용되는 Excel에서 가장 많이 사용되는 인기 함수 중 하나입니다. 및 시트.
link : / tips-countif-in-microsoft-excel [Excel에서 COUNTIF 함수 사용 방법]:이 놀라운 함수를 사용하여 조건으로 값을 계산합니다. 특정 값을 계산하기 위해 데이터를 필터링 할 필요가 없습니다. Countif 기능은 대시 보드를 준비하는 데 필수적입니다.
link : / excel-formula-and-function-excel-sumif-function [Excel에서 SUMIF 함수 사용 방법]: 대시 보드의 또 다른 필수 기능입니다. 이를 통해 특정 조건에 대한 값을 합산 할 수 있습니다.