Excel에서 데이터 유효성 검사에 사용 조회 수식 방법
_ 원래 질문 : -_
내가하고 싶은 일은 간단하게 들리지만 해결책을 찾지 못했습니다.
이름 / 유형이 “케이블”이면 code1 값만 허용하는 “att”에 대한 드롭 다운 목록이 필요합니다.
이름 / 유형이 “htrc”이면 code2 값만 허용하는 “att”에 대한 드롭 다운 목록이 필요합니다.
내가 시도한 것은 :
-sheet1의 $ A : $ A에 대해 “codes”라는 명명 된 범위 정의-sheet2의 B2에 대한 데이터 유효성 검사 및 사용 된 공식 :
IF ($ A2 = “cable”; INDIRECT (codes = “code1”); INDIRECT (codes = “code2”))
입력 할 때 “현재 소스가 오류로 평가됩니다. 계속 하시겠습니까?”라는 메시지가 표시됩니다. 드롭 다운이 비어 있습니다…
신청 방법
드롭 다운 목록을 만들고 데이터 유효성 검사에서 “OFFSET”, “MATCH”, “VLOOKUP”및 “COUNTIF”를 사용합니다.
아래 주어진 단계를 따르십시오.-시트 2에서 B2 셀을 선택하십시오.
-
데이터 탭> 데이터 유효성 검사> 설정> 목록으로 이동합니다.
-
공식 입력 :-= OFFSET (codes, MATCH (VLOOKUP (G6, Keynames, 2, 0), codes, 0) -1, 1, COUNTIF (codes, VLOOKUP (G6, Keynames, 2, 0)), 1 )
-
확인을 클릭하십시오.
-
범위에 붙여 넣기로 데이터 유효성 검사를 복사합니다.
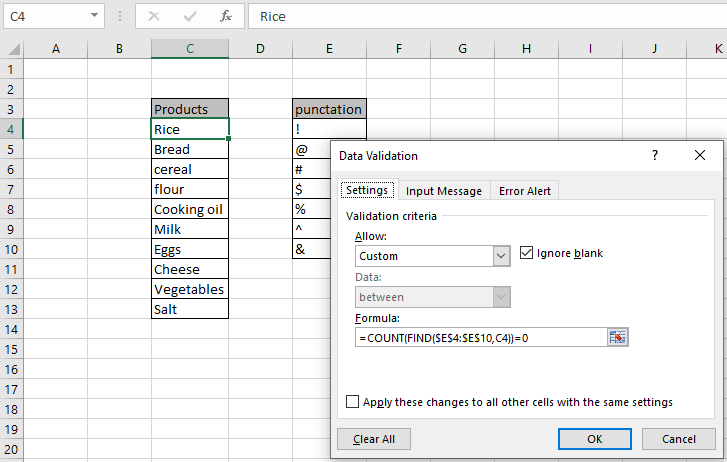
시나리오 :
데이터 유효성 검사 도구는 Excel에서 정확성과 일관성을 보장하기 위해 사용자가 데이터를 입력하도록 제한합니다. 데이터의 일관성에 도움이됩니다. 사용자가 워크 시트에 필요한 옵션 유형을 입력하도록 안내합니다. 여기서 문제는 문장 부호가 있는지 여부를 확인해야한다는 것입니다. 셀에 문장 부호가 있으면 Excel에서 해당 값을 거부해야합니다. `link : / tips-excel-data-validation-custom [Excel에서 데이터 유효성 검사]`에 대해 자세히 알아 보려면 링크를 따르세요. 여기서는 문제 만 고려하고 구두점이없는 값만 허용합니다.
문제를 해결하는 방법?
여기에는 구두점이없는 항목 만 허용하는 작업이 있습니다. 따라서 확인할 구두점 목록에 집중해야합니다.
함수와 도구를 사용하면 문제를 해결할 수 있습니다.
-
link : / excel-editing-validating-text-entries-in-microsoft-excel [데이터 유효성 검사 도구] -
link : / counting-excel-count-function [COUNT 함수] -
link : / lookup-formulas-excel-find-function [FIND 함수]
이 수식은 데이터 유효성 검사 도구에서 사용됩니다. 수식은 조건을 확인하고 True 또는 False를 반환합니다. 여기서 True는 구두점이 존재하지 않으므로 도구가 값을 수락 함을 의미합니다.
일반 공식 :
설명 :
-
FIND 함수는 체크 셀에서 구두점의 발생 인덱스를 리턴합니다.
-
COUNT 함수는 숫자를 세고 결과를 0과 일치시킵니다.
예 :
이 모든 것들은 이해하기 어려울 수 있습니다. 따라서 아래에 표시된 예제에서이 수식을 실행하여 테스트 해 보겠습니다. 여기서는 사용자가 구두점이있는 값을 입력하도록 제한하기 위해 셀에 데이터 유효성 검사를 적용합니다. 따라서 다음은 데이터 유효성 검사 도구에서 사용할 수식입니다.
공식 사용 :
$ : 참조 고정 $ E $ 4 : $ E $ 10 : 모든 구두점 배열 C4 : 확인할 셀
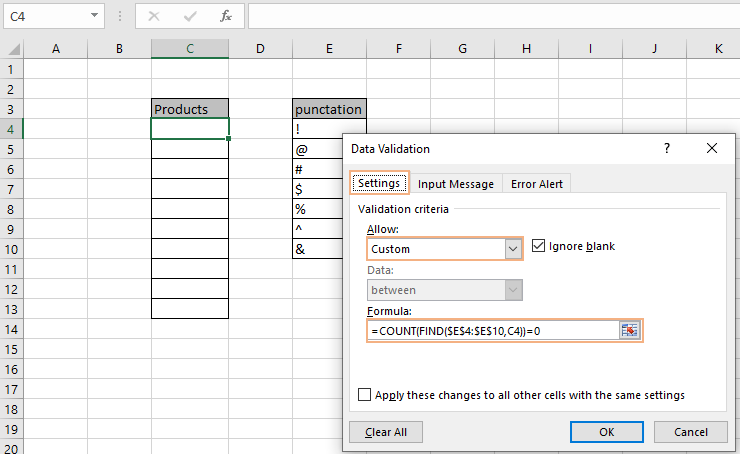
여기 E4 : E10 배열에 구두점이 있고 확인해야 할 것은 C4 셀입니다.
이제 공식은 C4 셀에 사용됩니다. 단축키 Ctrl + D를 사용하여 나머지 셀에 수식을 복사합니다. 이제 확인할 값을 셀에 입력합니다.
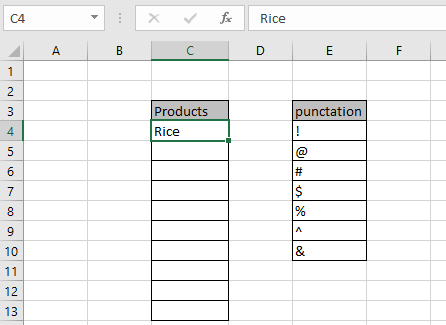
이제 값을 구두점과 함께 사용합니다.

보시다시피 값은 Excel에서 허용되지 않으며 “이 값은이 셀에 대해 정의 된 데이터 유효성 검사 제한과 일치하지 않습니다.”라는 오류가 발생합니다. 오류 메시지 및 경고 메시지를 사용자 지정하여 금지 된 값을 사용자에게 알릴 수도 있습니다. 아래와 같이 값을 편집합니다.
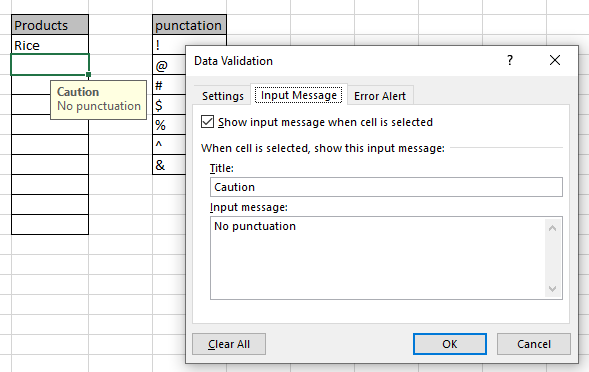
보시다시피 “구두점 없음”이라는 경고 표시가 있습니다. 이제 오류 메시지를 편집하십시오.
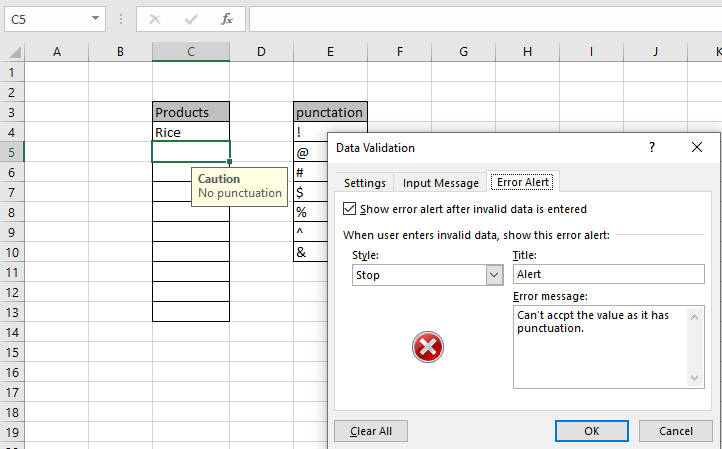
보시다시피 필요에 따라주의 및 경고 메시지가 표시됩니다. 이 오류 경고 메시지는 구두점 값이 사용될 때마다 표시됩니다.
이제 주저없이 데이터베이스를 채우십시오.
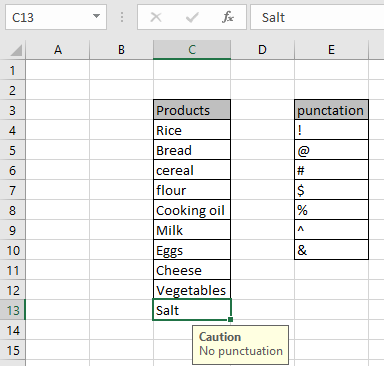
여기에서 볼 수 있듯이 구두점이없는 모든 값이 있습니다.
다음은 공식 사용에 관한 모든 관찰 참고 사항입니다.
참고 :
-
데이터 유효성 검사 도구를 적용하여 사용자가 조건을 충족하지 않는 잘못된 값을 입력하도록 제한합니다.
-
데이터 유효성 검사 도구는 숫자와 텍스트를 모두 사용할 수 있습니다.
-
COUNT 및 FIND 함수, 둘 다 숫자 값을 반환합니다.
-
같음 (=), 같음 (⇐),보다 큼 (>) 또는 같지 않음 (<>)과 같은 연산자는 숫자로만 적용된 함수 내에서 수행 할 수 있습니다.
Excel의 데이터 유효성 검사에서 조회 수식을 사용하는 방법에 대한이 기사가 설명이되기를 바랍니다. 여기에서 날짜 및 시간 기능에 대한 더 많은 기사를 찾아보십시오.
블로그가 마음에 들면 Facebook에서 친구들과 공유하세요. 또한 Twitter와 Facebook에서 팔로우 할 수도 있습니다. 우리는 여러분의 의견을 듣고 싶습니다. 우리가 작업을 개선, 보완 또는 혁신하고 여러분을 위해 더 잘 만들 수있는 방법을 알려주십시오. [email protected]로 문의 해주세요
관련 기사 :
link : / excel-editing-validating-text-entries-in-microsoft-excel [Data Validation in Excel]: Data Validation은 사용자가 Excel의 셀이나 워크 시트에 수동으로 값을 입력하도록 제한하는 도구입니다. 선택할 수있는 옵션 목록이 있습니다.
link : / tips-vlookup-function-in-data-validation [데이터 유효성 검사에서 Vlookup 함수 사용 방법]: Excel의 데이터 유효성 검사 수식 상자를 사용하여 사용자가 룩업 테이블의 값을 허용하도록 제한합니다.
데이터 유효성 검사의 수식 상자를 사용하면 필요한 제한 유형을 선택할 수 있습니다.
link : / tips-restrict-dates-using-data-validation [데이터 유효성 검사를 사용하여 날짜 제한]: 사용자가 Excel에서 Excel 날짜 형식 내에있는 셀에서 주어진 범위의 날짜를 허용하도록 제한합니다.
link : / tips-how-to-give-the-error-messages-in-data-validation [데이터 유효성 검사에서 오류 메시지를 제공하는 방법]: 사용자가 워크 시트의 입력 정보를 사용자 지정하고 입력 정보를 안내하도록 제한 Excel의 데이터 유효성 검사에서 오류 메시지를 통해.
link : / tips-how-to-create-drop-down-lists-in-excel-sheet [데이터 유효성 검사를 사용하여 Excel에서 드롭 다운 목록 만들기]: 데이터 유효성 검사 목록을 사용하여 사용자가 드롭 다운 목록의 값을 허용하도록 제한 Excel의 옵션. 데이터 유효성 검사의 목록 상자를 사용하면 필요한 제한 유형을 선택할 수 있습니다.
인기 기사 :
link : / tips-if-condition-in-excel [Excel에서 IF 함수 사용 방법]: Excel의 IF 문은 조건을 확인하고 조건이 TRUE 인 경우 특정 값을 반환하거나 FALSE 인 경우 다른 특정 값을 반환합니다. .
link : / formulas-and-functions-introduction-of-vlookup-function [Excel에서 VLOOKUP 함수 사용 방법]: 다양한 범위의 값을 조회하는 데 사용되는 Excel에서 가장 많이 사용되는 인기 함수 중 하나입니다. 및 시트.
link : / excel-formula-and-function-excel-sumif-function [Excel에서 SUMIF 함수 사용 방법]: 대시 보드의 또 다른 필수 기능입니다. 이를 통해 특정 조건에 대한 값을 합산 할 수 있습니다.
link : / tips-countif-in-microsoft-excel [Excel에서 COUNTIF 함수 사용 방법]:이 놀라운 함수를 사용하여 조건으로 값을 계산합니다. 특정 값을 계산하기 위해 데이터를 필터링 할 필요가 없습니다. Countif 기능은 대시 보드를 준비하는 데 필수적입니다.