Microsoft Excel에서 이동 평균
이동 평균은 Microsoft Excel의 분석 도구로, 데이터의 진행중인 추세를 인식하고 예측에 도움이됩니다.
이 도구는 일반적으로 여러 비즈니스에서 평균 3 개월 매출을 이동하고 보고서를 Excel 차트로 표시하는 데 사용됩니다. 이동 평균 기능은 Microsoft Excel 2010 및 2013에서 INS 추가의 일부입니다.
이 도구에 액세스하려면 데이터 탭을 클릭하고 분석 그룹에서 데이터 분석을 클릭합니다. 데이터 분석 명령을 사용할 수없는 경우 분석 도구를로드해야합니다.
Mac 및 Windows 용 Excel에서 분석 도구를 설치하는 방법
Excel의 분석 툴팩에는 통계, 재무 및 엔지니어링 데이터 분석에 매우 유용한 도구가 포함되어 있습니다.
기사에서 알 수 있듯이 오늘은 Mac 및 Windows PC 용 Excel에서 분석 도구를 추가하는 방법을 배웁니다. 그럼 시작하겠습니다.
Windows의 Excel 2016에서 분석 도구를 추가하는 방법은 무엇입니까?
Excel 2016에서 Analysis toolPak을 설치하려면 다음 단계를 따르세요.
-
파일을 클릭하십시오.
-
옵션을 클릭하십시오. Excel 옵션 대화 상자가 표시됩니다.
-
추가 기능을 클릭하십시오. 왼쪽에 있고 아래에서 두 번째 옵션입니다.
-
분석 도구 팩을 찾아 클릭하십시오.
-
하단에서 관리 드롭 다운을 볼 수 있어야합니다. Excel 추가 기능을 선택하고 이동 버튼을 클릭합니다.
-
사용 가능한 모든 추가 기능이 표시됩니다. Analysis Toolpak을 선택하고 확인을 클릭합니다.
이제 분석 도구가 추가되었습니다. 가장 오른쪽에있는 데이터 탭에서 볼 수 있습니다.
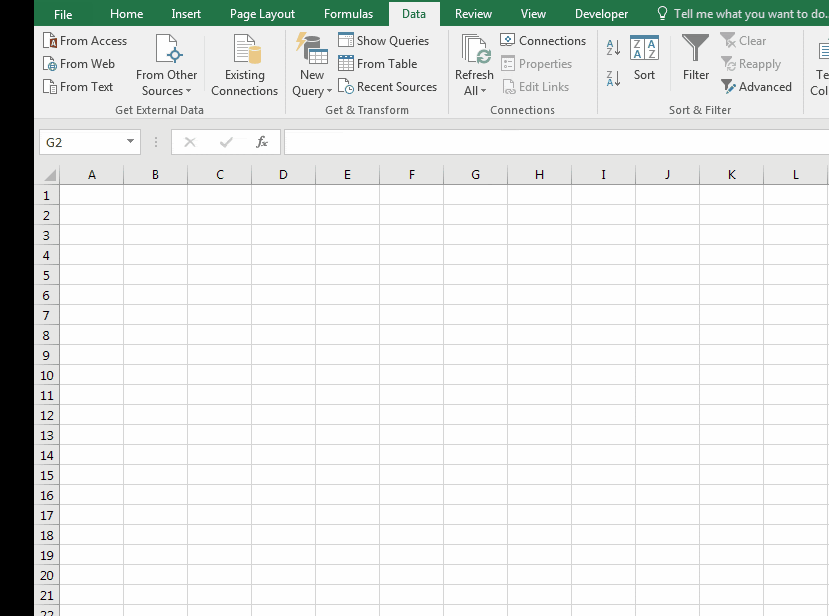
Mac 용 Excel 2016에서 분석 도구를 추가하는 방법은 무엇입니까? Mac 용 Excel에서 Analysis toolpak을 설치하려면 다음 단계를 따르십시오.
-
도구 또는 삽입 메뉴로 이동합니다.
-
추가 기능을 찾아 클릭하십시오.
-
사용 가능한 추가 기능 중에서 선택하라는 메시지가 표시됩니다. 분석 도구를 선택합니다.
-
클릭 Ok Analysis Toolpak이 추가됩니다. 데이터 탭으로 이동합니다. 가장 오른쪽 모서리에 분석 도구가 기다리고 있습니다.
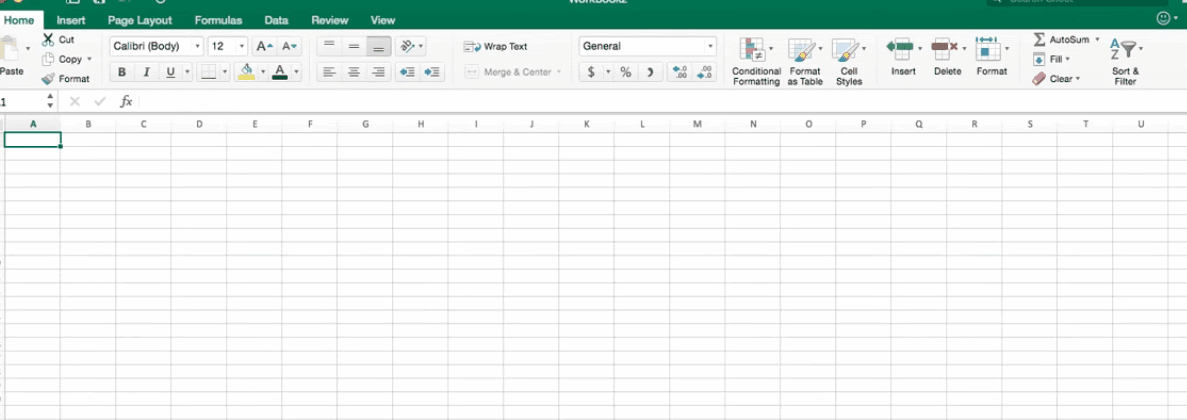
Analysis Toolpak에는 분석 자습서에서 살펴본 유용한 통계 도구가 많이 있습니다.
주제로 돌아와서 이동 평균 보고서를 생성 해 보겠습니다. 월별 판매 데이터가 A1 : B13 범위에 있습니다. A 열에는 월 이름과 B 열 판매가 포함됩니다.
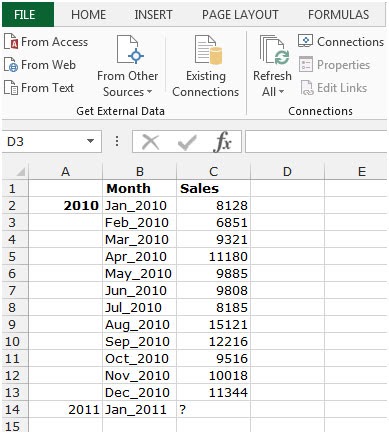
이동 평균 도구를 사용하려면 아래 언급 된 단계를 따르십시오.-* 데이터 탭으로 이동합니다.
-
분석 그룹에서 데이터 분석을 클릭합니다.
*
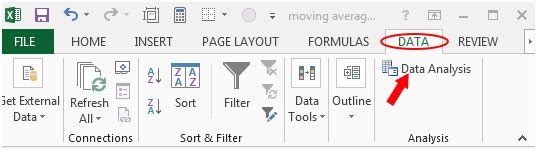
-
데이터 분석 대화 상자가 나타납니다.
-
분석 도구 드롭 다운 메뉴에서 이동 평균을 선택하고 확인을 클릭합니다.
*
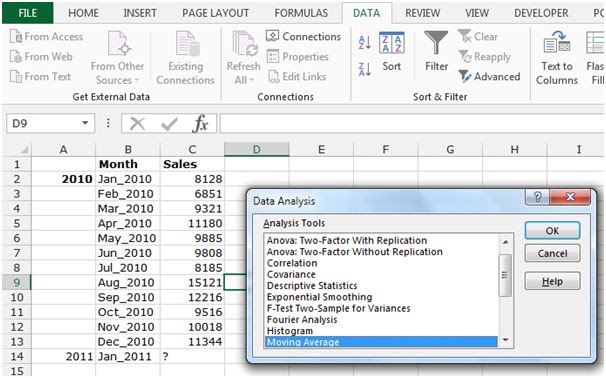
-
다른 이동 평균 대화 상자가 나타납니다.
-
입력 범위를 클릭합니다. C2 : C13 범위를 선택합니다.
-
출력 범위를 선택하고 요약을 표시하려는 셀을 선택하십시오.
-
상자의 차트 출력을 선택하십시오.
-
확인을 클릭하십시오.
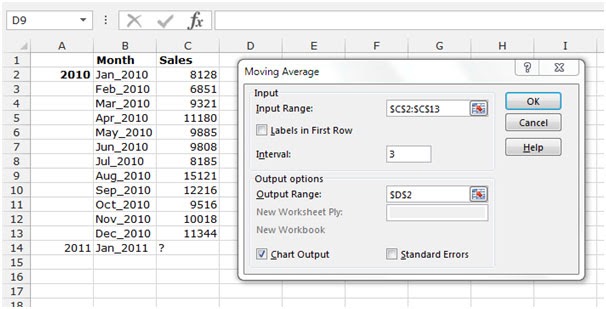
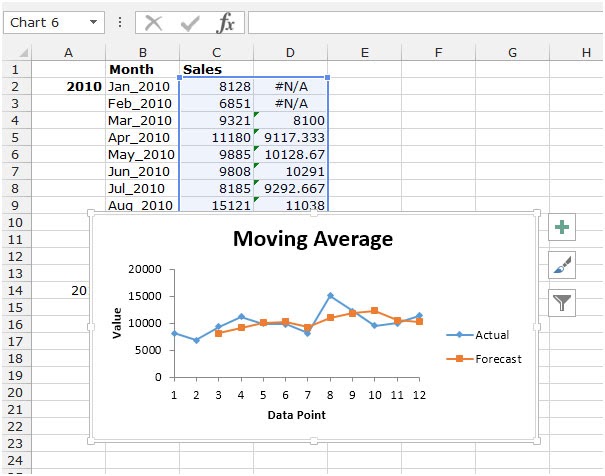
Microsoft Excel의 이동 평균 도구를 사용하여 클릭 한 번으로 위 스냅 샷의 판매 실적 추세를 확인할 수 있습니다.
이런 식으로 Microsoft Excel에서 이동 평균을 사용하는 방법을 배웠습니다.
Excel 2016, 2013 및 2010에서 이러한 함수를 사용할 수 있습니다. 다른 기준으로 수학 공식에 대한 더 많은 기사를 찾아보십시오. 블로그가 마음에 들면 Facebook에서 친구들과 공유하세요. 또한 Twitter와 Facebook에서 팔로우 할 수도 있습니다. 우리는 여러분의 의견을 듣고 싶습니다. 작업을 개선, 보완 또는 혁신하고 더 나은 서비스를 제공 할 수있는 방법을 알려주십시오. [email protected]로 문의 해주세요
관련 기사
link : / logical-formulas-how-to-highlight-cells-above-and-below-average-value [How to Highlight Cells Above and Under Average Value]: 다음을 사용하여 평균 값보다 높거나 낮은 값을 강조 표시합니다. Excel의 조건부 서식.
link : / statistical-formulas-ignore-zero-in-the-average-of-numbers [Ignore zero in the Average of numbers]: Excel에서 AVERAGEIF 함수를 사용하여 0을 무시한 배열의 숫자 평균을 계산합니다.
link : / mathematical-functions-calculate-weighted-average [가중 평균 계산]: Excel의 SUMPRODUCT 함수를 사용하여 가중치가 다른 값의 평균을 찾습니다.
link : / excel-array-formulas-calculating-the-average-difference-between-list-price-and-sale-price [Average Difference between lists]: 두 목록의 평균 차이를 계산합니다. 기본 수학 평균 공식을 사용하여 평균을 계산하는 방법에 대해 자세히 알아보십시오.
link : / mathematical-functions-average-numbers-if-not-blank-in-excel [Excel에서 비어 있지 않은 경우 평균 숫자]: Excel에서 셀이 비어 있지 않은 경우 값의 평균을 추출합니다.
link : / mathematical-functions-average-of-top-3-scores-in-a-list-in-excel [Excel 목록의 상위 3 개 점수 평균]: 기준이 가장 높은 숫자의 평균을 찾습니다. Excel의 목록에있는 3 개의 숫자
인기 기사 :
link : / tips-if-condition-in-excel [Excel에서 IF 함수 사용 방법]: Excel의 IF 문은 조건을 확인하고 조건이 TRUE 인 경우 특정 값을 반환하거나 FALSE 인 경우 다른 특정 값을 반환합니다. .
link : / formulas-and-functions-introduction-of-vlookup-function [Excel에서 VLOOKUP 함수 사용 방법]: 다양한 범위의 값을 조회하는 데 사용되는 Excel에서 가장 많이 사용되는 인기 함수 중 하나입니다. 및 시트.
link : / tips-countif-in-microsoft-excel [Excel에서 COUNTIF 함수 사용 방법]:이 놀라운 함수를 사용하여 조건으로 값을 계산합니다. 특정 값을 계산하기 위해 데이터를 필터링 할 필요가 없습니다. Countif 기능은 대시 보드를 준비하는 데 필수적입니다.
link : / excel-formula-and-function-excel-sumif-function [Excel에서 SUMIF 함수 사용 방법]: 대시 보드의 또 다른 필수 기능입니다. 이를 통해 특정 조건에 대한 값을 합산 할 수 있습니다.