선도 및 2010 Microsoft Excel에서 후행 공백 제거하는 방법
이 기사에서는 Excel에서 TRIM 함수를 사용하여 모든 공백과 비 분리 공백을 제거하는 방법에 대해 알아 봅니다.
Excel의 TRIM 함수
TRIM 함수는 단어 사이의 단일 공백을 제외하고 텍스트 문자열에서 모든 추가 공백을 제거하는 데 사용되는 Excel의 TEXT 함수입니다.
구문 :
|
=TRIM(text) |
예 :
이 모든 것들은 이해하기 어려울 수 있습니다. 예제를 사용하여 함수를 사용하는 방법을 이해합시다.
여기에 편집되지 않은 텍스트가 있고 편집되지 않은 모든 텍스트를 다듬어야합니다.
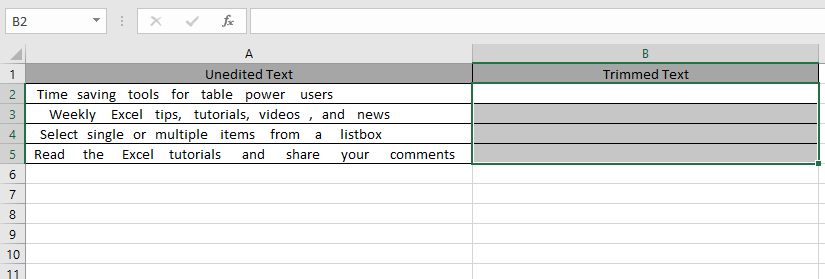
공식 사용 :
|
=TRIM(A2) |
단축키 Ctrl + D를 사용하거나 수식 셀의 오른쪽 하단에서 필요한 셀까지 아래로 드래그하여 나머지 셀에 수식을 복사하여 붙여 넣습니다.
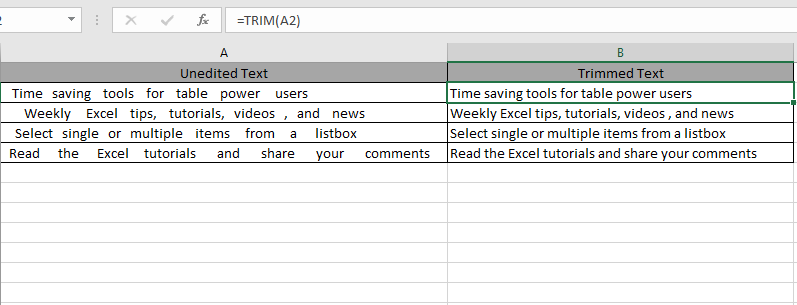
가능한 한 모든 선행 및 후행 공백은 텍스트에서 단일 공백으로 제거됩니다.
대체 아이디어
때로는 텍스트 값에 선행, 후행 또는 여러 개의 포함 된 공백이 포함됩니다. 이러한 셀을 참조하는 수식이 올바르게 계산되도록 제거해야합니다.
이 공백을 제거 할 수있는 두 가지 방법이 있습니다.
1) Trim & Substitute 기능 사용 2) Replace command Trim : 단어 사이의 단일 공백을 제외하고 텍스트 문자열에서 모든 공백을 제거합니다.
구문 [width = “100 %”, cols = “100 %”,]
=TRIM(text) |
예 :
A 열에는 텍스트 앞에 공백이있는 텍스트가 있습니다. 이러한 공백은 트림 기능을 사용하여 제거되었습니다. 아래 스크린 샷 참조 :
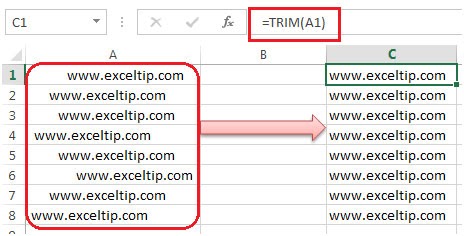
데이터에 선행 공백과 텍스트 사이에 둘 이상의 공백이 포함되어 있으면 Trim 기능이 모든 공백을 제거하지 않습니다. A1 셀에는 텍스트 사이에 선행 공백과 공백이있는 텍스트가 있습니다. Trim은 텍스트 사이의 공백을 제외한 모든 선행 공백을 제거합니다. 아래 스크린 샷 참조 :
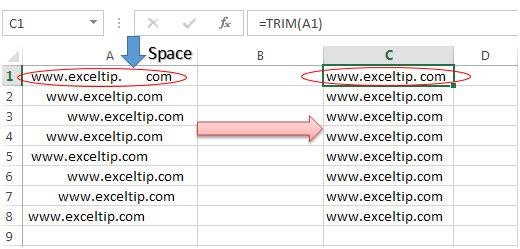
또는 텍스트에 단어 사이에 공백이 포함되어 제거해야하는 경우 대체 기능을 사용할 수 있습니다.
대체 : 대체는 기존 텍스트를 텍스트 문자열의 새 텍스트로 바꿉니다.
구문 = SUBSTITUTE (text, old_text, new_text, instance_num)
아래 그림을 참조하십시오. 대체 기능은 텍스트 사이의 공백을 “없음”으로 바꿉니다. 따라서 공간이 제거됩니다.
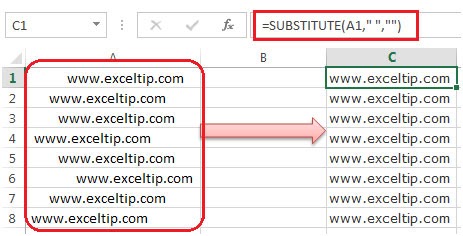
데이터에 선행 공백과 텍스트 사이에 둘 이상의 공백이 포함되어 있으면 대체 함수가 모두 제거합니다. A1 셀에는 텍스트 사이에 선행 공백과 공백이있는 텍스트가 있습니다. 대체 기능은 모든 공백을 제거합니다. 아래 스크린 샷을 참조하십시오 :
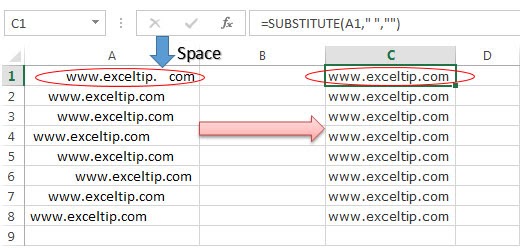
방법 2 :
Replace 명령을 사용하여 원하지 않는 공백을 제거 할 수도 있습니다. 이 명령은 대체 기능과 유사하게 작동합니다. 키보드 단축키는 Ctrl + H입니다. * 텍스트 사이에 공백이 포함되어 있고 제거해야하는 경우 바꾸기 명령을 사용할 수 있습니다.
-
찾을 내용 : 스페이스 바 키를 한 번 눌러 공백을 작성합니다.
바꿀 내용 : NULL *
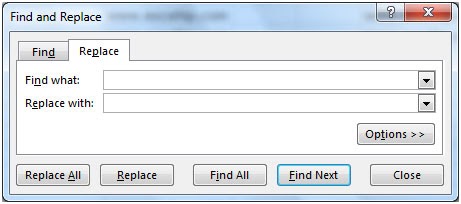
-
찾을 내용 상자에 공백을 두었 기 때문에 항목을 볼 수 없습니다. 바꿀 공백을 더 이상 찾을 수 없다는 텍스트가 표시된 대화 상자가 나타날 때까지 모두 바꾸기를 클릭합니다.
**

아래와 같은 결과를 얻을 수 있습니다 :
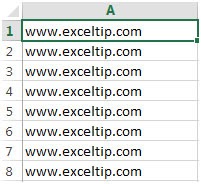
따라서 이것은 텍스트 사이의 선행 및 후행 공백과 공백을 제거하고 데이터를 더 읽기 쉽게 만드는 방법입니다.
VBA를 통해 후행 공백 제거
VBA 코드가 활성 시트의 모든 후행 공백을 제거하려는 경우이 기사가 확실히 도움이 될 것입니다. 실수로 끝에 공백을 남겨 두거나 웹에서 데이터를 복사하여 알아 차리지 못하는 경우가 많습니다. 이 기사에서는 오류로 남겨진 공간을 제거하는 방법을 배웁니다.
질문) : Excel에서 TRIM 함수를 SUBSTITUTE & CHAR 즉 = TRIM (SUBSTITUTE (A1, CHAR (160), “”))과 함께 사용하여 텍스트 끝의 후행 공백을 제거 할 수 있습니다.
문자열 끝에 남은 불필요한 공백을 모두 제거하는 데 도움이되는 매크로를 원합니다.
텍스트 끝에서 공백을 제거하는 코드를 얻으려면 VB 편집기를 실행하려면 아래 단계를 따라야합니다.
개발자 탭을 클릭하십시오. 코드 그룹에서 Visual Basic을 선택하십시오
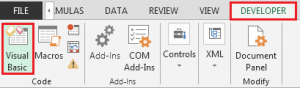
워크 시트 모듈
에 다음 코드를 복사합니다. === 하위 트림 스페이스 ()
Dim c As Range, rngConstants As Range
오류시 다음 다시 시작
rngConstants 설정 = ActiveSheet.UsedRange.SpecialCells (2, 2)
On Error GoTo 0
만약 그렇지 않다면 rngConstants는 아무것도 아닙니다
‘성능 최적화
Application.ScreenUpdating = False
Application.Calculation = xlCalculationManual
‘문자 160을 포함한 셀 트림
rngConstants의 각 c에 대해
c.Value = Trim $ (Application.Clean (Replace (c.Value, Chr (160), “”)))
다음 c
‘설정 재설정
Application.ScreenUpdating = True
Application.Calculation = xlCalculationAutomatic
End If
End Sub
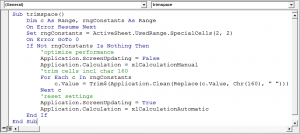
-
이렇게하면 마지막에있는 모든 공백이 제거됩니다.
참고 : 위의 매크로는 activesheet에서만 실행됩니다.
이런 식으로 VBA 코드를 사용하여 끝에있는 후행 공백을 제거 할 수 있습니다.
`link : /wp-content-uploads-2015-07-Download-Remove-Trailing-space-through-VBA-xlsm.xls [다운로드-VBA를 통해 후행 공백 제거-xlsm]
Microsoft Excel에서 선행 및 후행 공백을 제거하는 방법에 대한이 기사가 설명이되기를 바랍니다. 여기에서 문자 및 관련 Excel 수식 제거에 대한 더 많은 문서를 찾을 수 있습니다. 블로그가 마음에 들면 Facebook에서 친구들과 공유하세요. 또한 Twitter와 Facebook에서 우리를 팔로우 할 수 있습니다. 우리는 여러분의 의견을 듣고 싶습니다. 우리가 작업을 개선, 보완 또는 혁신하고 여러분을 위해 개선 할 수있는 방법을 알려주십시오. [email protected]로 이메일을 보내주십시오.
관련 기사 :
인기 기사 :
link : / formulas-and-functions-introduction-of-vlookup-function [Excel에서 VLOOKUP 함수 사용 방법]: 다양한 범위의 값을 조회하는 데 사용되는 Excel에서 가장 많이 사용되는 인기 함수 중 하나입니다. 및 시트.
link : / excel-formula-and-function-excel-sumif-function [Excel에서 SUMIF 함수 사용 방법]: 대시 보드의 또 다른 필수 기능입니다. 이를 통해 특정 조건에 대한 값을 합산 할 수 있습니다.
link : / tips-countif-in-microsoft-excel [Excel에서 COUNTIF 함수 사용 방법]:이 놀라운 함수를 사용하여 조건으로 값을 계산합니다. 특정 값을 계산하기 위해 데이터를 필터링 할 필요가 없습니다. Countif 기능은 대시 보드를 준비하는 데 필수적입니다.