병합 및 센터 용 Excel 바로 가기 키 | 엑셀 팁
병합 및 가운데 맞춤은 선택한 셀의 내용을 더 큰 새 셀에 결합하고 가운데에 맞 춥니 다. 이것은 여러 기준에 걸쳐있는 레이블을 만드는 좋은 방법입니다. 여러 셀을 단일 셀로 결합하고 Microsoft Excel에서 보고서의 기본 헤더를 만드는 데 사용됩니다.
따라서 대시 보드를 작업 할 때 병합 및 중앙 셀이 필요합니다. 전통적인 방법은 길이가 길고 복사를위한 CTRL + C와 같이 병합 및 중앙에 대한 간단한 단축키가 없습니다. 그러나 해결 방법이 있습니다.
Excel에서 순차 병합 및 가운데 바로 가기 (ALT> H> M> C) 두 개 이상의 셀을 병합하고 가운데에 맞추려면 다음 단계를 따르십시오.
셀 선택 ALT 키를 눌렀다가 놓은 다음 키보드의 H, M, C 키를 누릅니다.
이것은 실제로 Excel에서 셀을 병합하는 바로 가기는 아니지만 빠릅니다.
Alt 키는 리본을 활성화하고 다음 키는 병합 및 가운데 옵션으로 이동합니다. H는 홈 탭으로 이동하고 M은 병합 및 가운데 옵션으로 이동하고 C는 병합 및 가운데 옵션을 선택합니다.
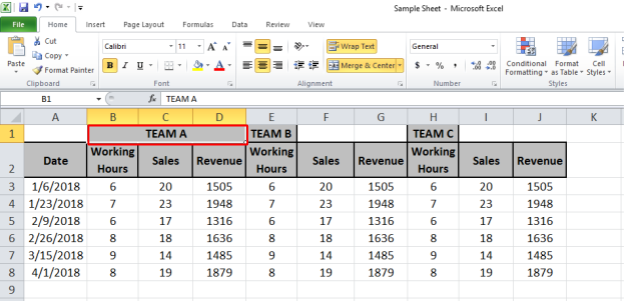
우리가 볼 수 있듯이 B1 셀의 텍스트가 이제 병합되어 B1에서 D1 셀로 중앙에 위치합니다.
병합 및 가운데 옵션
병합 및 가운데에는 네 가지 옵션이 있습니다.-병합 및 가운데 * :이 기능은 Excel에서 셀 텍스트를 결합하고 가운데에 맞 춥니 다. 셀 병합에는 위의 바로 가기를 사용하십시오.
Merge Across : * Merge Across를 사용하려면 단축키 ALT> H> M> A를 사용하십시오. 이 기능은 선택한 행에서만 작동합니다. 행의 여러 열을 결합합니다. 병합 된 셀의 텍스트는 오른쪽 정렬됩니다.
셀 병합 : *이 기능은 선택한 셀만 결합합니다. Excel에서만 셀을 병합하려면 바로 가기를 사용하십시오 .ALT> H> M> M을 사용하십시오.
셀 병합 해제 : *이 기능은 선택한 셀을 기본 위치로 병합 해제합니다. 셀 병합 해제 단축키는 ALT> H> M> U입니다.
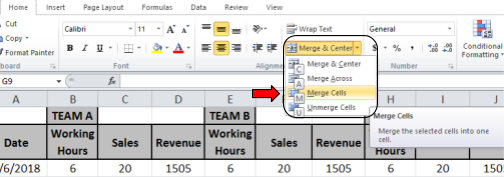
여기서는 Merge and Center에 초점을 맞출 것입니다.
병합 및 중심에 가장 적합한 바로 가기 (CTRL + j)
내가 말했듯이 병합 및 가운데에 대한 특정 단축키는 없지만 매크로를 사용하여 만들 수 있습니다. 그것은 간단합니다.
-
상태 표시 줄에서 매크로 기록 버튼을 클릭하거나 개발자 탭으로 이동하여 매크로 기록을 클릭합니다. 개발자 탭이 표시되지 않으면 먼저`link : / tips-add-developer-tab-in-excel [개발자 탭 추가]`를 선택하세요.

![]()
-
이 매크로에 이름을 지정하십시오. 예를 들어 mergeCellsShortcut입니다.
-
‘바로 가기 키 :’섹션에서 Excel의 셀 병합에 대해 원하는 바로 가기를 정의하십시오. 바로 가기를 정의 할 때주의하십시오. 이미 정의 된 바로 가기를 정의하면 이전 바로 가기가 재정의됩니다. CTRL + j와 같이 Excel에서 무료로 사용할 수있는 키가 있습니다. 이것을 셀 병합의 바로 가기로 사용하겠습니다. Shift 키를 사용하려면 Shift + J를 누릅니다.
-
이 매크로를 현재 파일에서 실행하려면 ‘매크로 저장 위치 :’섹션에서이 통합 문서를 선택합니다. 바로 가기를 병합하고 모든 통합 문서에서 중앙에 배치하려면 Personel Macro Workbook을 선택하십시오.
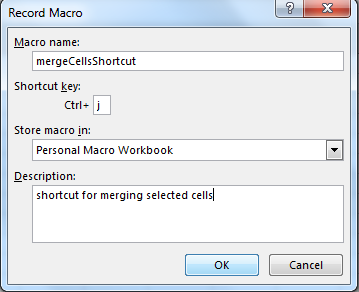
-
확인을 클릭합니다.
-
이제 개발자 탭 또는 상태 표시 줄에서 기록을 중지합니다.
-
개발자 탭에서 매크로를 클릭하거나 ALT + F8을 누르면 사용 가능한 매크로 목록이 나타납니다.
-
SelectmergeCellsShortcut을 선택하고 편집을 클릭합니다.
-
이제 아래 줄을 복사하여 sub와 end sub () 사이의 셀만 병합합니다.
Selection.Merge ‘는 선택한 셀을 병합합니다.
Selection.Merge 'to merge selected cells
이제 셀을 병합하는 바로 가기가 있습니다. 대신 병합하고 가운데에 넣으려면 매크로에이 줄을 추가하십시오
Selection.HorizontalAlignment = xlCenter
그리고 텍스트가 세로로도 셀 중앙에 오도록하려면이 줄도 추가하십시오.
Selection.VerticalAlignment = xlCenter
마지막으로 코드는 다음과 같습니다.
Sub mergeCells() ' mergeCells Macro Selection.HorizontalAlignment = xlCenter ' to align text horizontally in cent Selection.VerticalAlignment = xlCenter ' to align text vertically in center Selection.Merge ' to merge cells End Sub
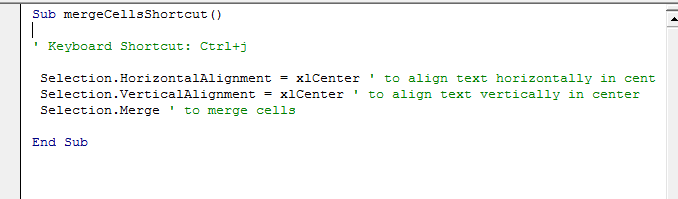
이제 CTRL + j를 누를 때마다 선택한 모든 셀이 병합됩니다.
그리고 이것은 Excel에서 셀을 병합하고 중앙에 배치하는 바로 가기를 얻는 방법입니다.
|
Note: Merge and Centre option takes the text of only one cell which will be upper-left most cell while performing Merge and center. |
병합 할 셀의 내용에주의해야합니다.
Excel의 병합 및 중심 예제
B1 셀을 D1 셀로 병합해야합니다. ALT> H> M> C 엑셀 바로 가기를 사용하여 셀을 병합하면 Excel에서 경고를 표시합니다. 이 경고는 이러한 셀을 병합하고 가운데에 놓으면 왼쪽 상단 셀을 제외한 모든 셀이 데이터를 잃게됨을 나타냅니다.
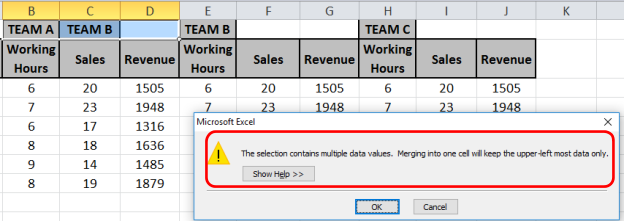
확인을 클릭하면 아래와 같이 출력됩니다.
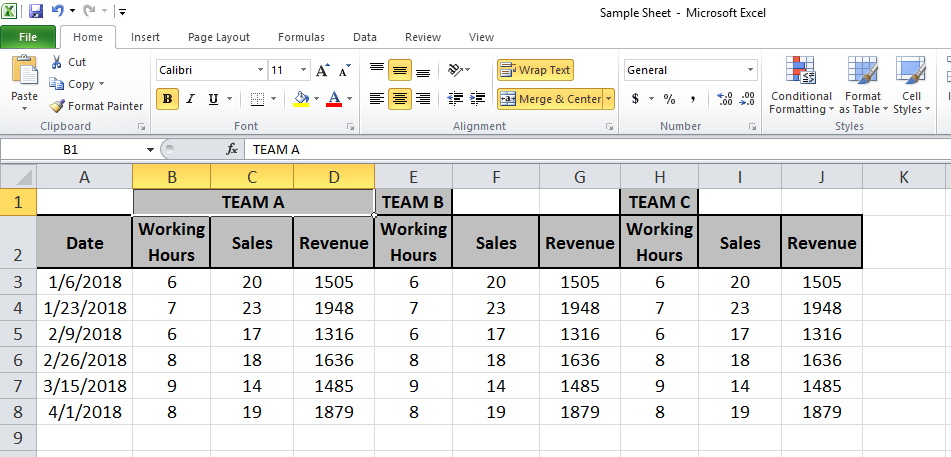
이제 E1 ~ G1 셀과 H1 ~ J1 셀에서 동일한 기능이 수행됩니다.
따라서 F4 키를 사용하여 마지막 기능을 다시 수행합니다.
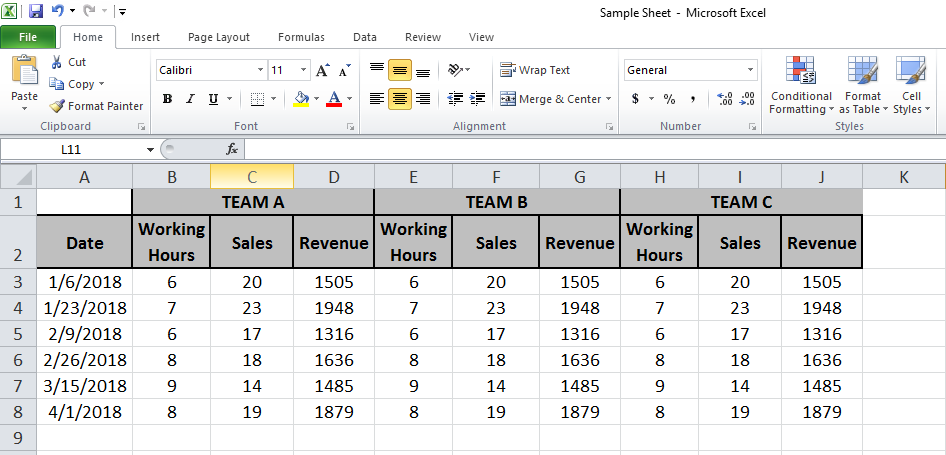
위 이미지에서 A 팀의 데이터는 A 팀 라벨 아래에 있습니다. 마찬가지로 B 팀과 C 팀도 마찬가지입니다.
자주 묻는 질문
Q1. Excel에서 열을 병합하는 방법은 무엇입니까?
답변 : 간단합니다. 열을 선택하고 ALT> H> M> C 키를 차례로 누르십시오.
끝난. 다음.
Q2. Excel에서 셀을 병합 해제하는 방법은 무엇입니까?
다시 동일하게 병합 된 셀을 선택하고 ALT> H> M> C 키를 순차적으로 누릅니다.
끝난. 다음.
Q3. 단어에서 셀을 병합하는 방법?
글쎄, 이것은 Excel 자습서이지만 여전히 단어에서 셀을 선택하고 ALT> J> L> M을 누릅니다.
여기에서 셀 레이블 지정 및 강조 표시에 대한 더 많은 문서를 확인하십시오. 지금까지 받으 셨기를 바랍니다. 아래 의견란에 질문을 공유하십시오.
우리는 당신을 위해 그것을 해결할 것입니다.
인기 기사 :
link : / keyboard-formula-shortcuts-50-excel-shortcuts-to-increase-your-productivity [50 Excel 단축키로 생산성 향상]
link : / formulas-and-functions-introduction-of-vlookup-function [Excel에서 VLOOKUP 함수를 사용하는 방법]
link : / tips-countif-in-microsoft-excel [Excel 2016에서 COUNTIF 함수를 사용하는 방법]
link : / excel-formula-and-function-excel-sumif-function [Excel에서 SUMIF 함수를 사용하는 방법]