Excel에서 비교 연산자와 SUMIFS 함수
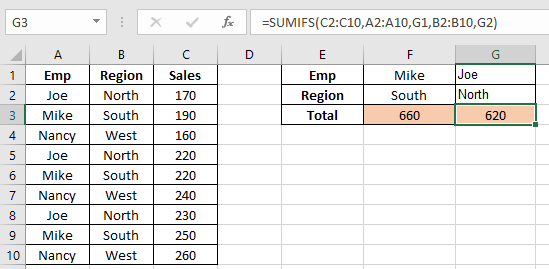
이 기사에서는 Excel에서 비교 연산자를 사용하는 SUMIFS 함수에 대해 알아 봅니다.
비교 연산자 AND 및 OR
AND 로직은 명시된 모든 조건이 충족되어야 할 때 사용됩니다.
OR 로직은 명시된 조건이 충족 될 때 사용됩니다.
간단히 말해서 Excel을 사용하면 SUMIFS 함수에서 이러한 두 논리를 모두 수행 할 수 있습니다.
수식 구문
SUMIFS가있는 OR 논리는 value1 또는 value2 조건이 OR 논리를 사용하는 SUMIFS 구문을 충족하는 경우 합계를 찾아야 할 때 사용됩니다
|
=SUMIFS ( sum_range, criteria_range, \{ “value1”, “value2” }) |
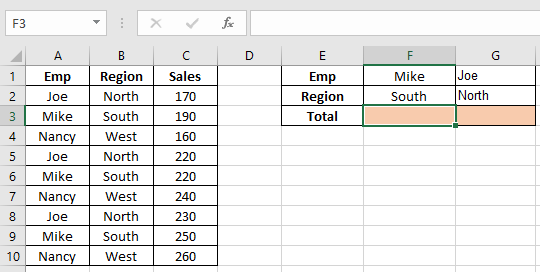
여기에서 판매 범위의 합계를 찾아야합니다. Emp 범위에서 “Mike”또는 “Joe”가 발생하는 경우 사용
|
=SUMIFS(C2:C10,A2:A10,\{“Mike”,”Joe”}) |
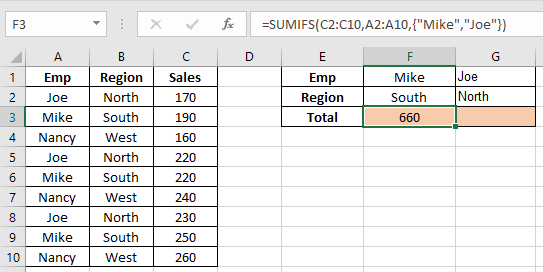
보시다시피 Joe와 Mike의 매출 합계를 얻었습니다.
SUMIFS가있는 AND 논리는 value1과 value2가 모두 AND 논리를 사용하는 SUMIFS 구문을 충족하는 경우 합계를 찾아야 할 때 사용됩니다
|
=SUMIFS ( sum_range, criteria_range1, value1, [criteria_range2, value2],.. ) |
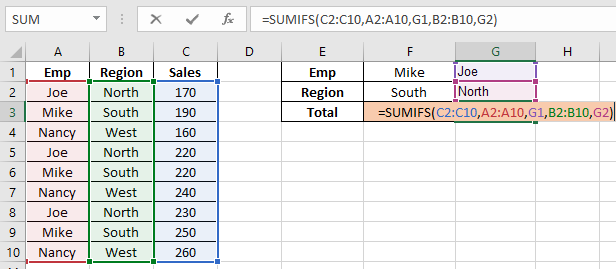
여기서는 Emp 범위에“Joe”가 발생하고 Region 범위에“North”가 발생하면 Sales 범위의 합계를 찾아야합니다. 사용
|
=SUMIFS ( C2:C10, A2:A10, G1, B2:B10, G2) |
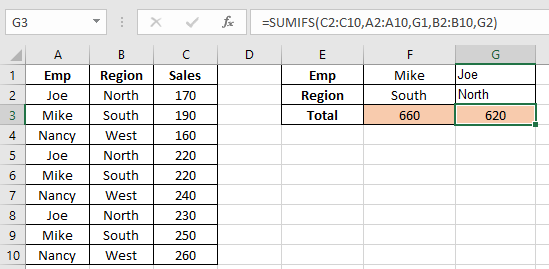
보시다시피 Joe ‘North 지역의 합계를 얻었습니다.
SUMPRODUCT 함수를 사용하여 합계를 찾을 수도 있습니다. 여기서 이해해 봅시다. Excel에서 주어진 배열의 상위 5 개 값 또는 하위 5 개 값을 합산하는 방법을 배웁니다.
간단히 말해, 데이터 번호로 작업하는 동안 때때로 조건이 주어집니다. 즉, 배열의 상위 5 개 숫자 또는 배열의 하위 숫자의 합계를 구해야 할 때입니다. 아래 설명 된 엑셀 기능을 사용하여이 문제에 대한 해결을 쉽게 수행 할 수 있습니다.
TOP N 값의 합계
문제를 해결하는 방법?
이 기사에서는`link : / summing-excel-sumproduct-function [SUMPRODUCT function]`을 사용해야합니다. 이제 우리는 이러한 함수로 공식을 만들 것입니다. 여기에 범위가 주어지고 범위에서 상위 5 개 값을 가져 와서 값의 합계를 구해야합니다.
일반 공식 :
|
= ( ( range, \{ 1 , 2 , …. ,n } } ) |
범위 : 값의 범위 값 : 상위 3 개 값을 찾으려면 쉼표로 구분 된 숫자, \ {1, 2, 3} 사용.
또 다른 예 여기에 A1 : A23의 값 범위가 있습니다.
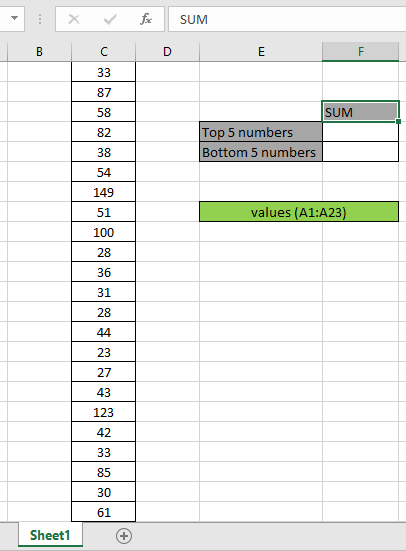
여기서 범위는 명명 된 범위 엑셀 도구를 사용하여 제공됩니다.
먼저 LARGE 함수를 사용하여 상위 5 개 값을 찾은 다음이 5 개 값에 대해 합계 연산을 수행해야합니다. 이제 다음 공식을 사용하여 합계를 구합니다
공식 사용 :
|
= ( ( range, \{ 1 , 2 , 3 , 4 , 5 } ) ) |
설명 :
-
link : / logical-formulas-excel-large-function [LARGE]
함수는 상위 5 개의 숫자 값을 반환하고 배열을 SUMPRODUCT 함수에 반환합니다. = SUMPRODUCT (\ {149, 123, 100, 87, 85}))
-
SUMPRODUCT 함수는 상위 5 개 값의 배열을 가져 오며, 상위 5 개 숫자의 배열은 해당 숫자의 SUM을 반환합니다.
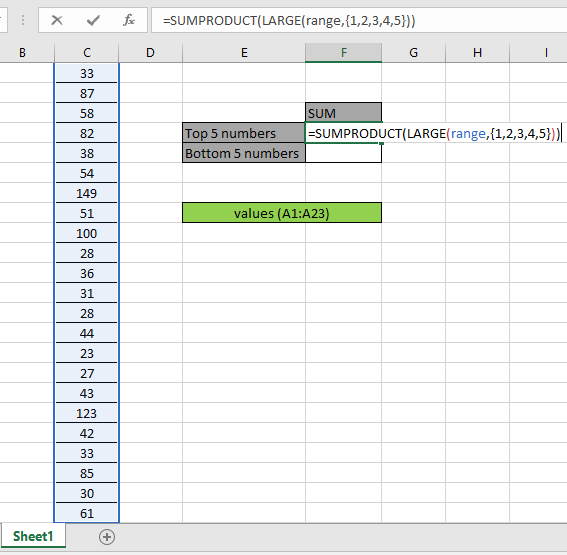
여기서 범위는 명명 된 범위로 제공됩니다. Enter 키를 눌러 상위 5 개 숫자의 합계를 가져옵니다.
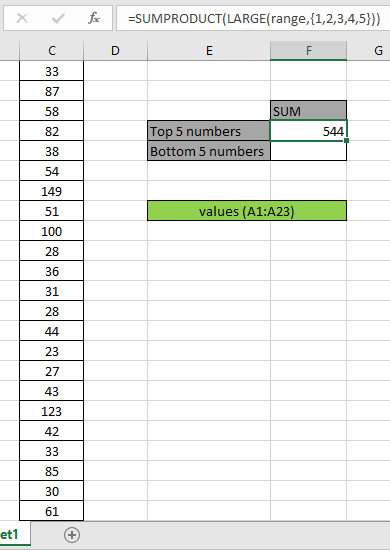
위의 스냅 샷에서 볼 수 있듯이 합계는 544입니다. 값의 합계는 149 + 123 + 100 + 87 + 85 = 544입니다.
위의 과정은 위에서부터 몇 개의 숫자의 합을 계산하는 데 사용됩니다. 그러나 장거리에서 n (큰) 수의 값을 계산합니다.
공식 사용 :
|
= ( ( range, ROW ( INDIRECT ( “1:10” ) ) |
여기서 우리는 1에서 10까지의 배열을 가져 와서 상위 10 개 값의 합계를 생성합니다. \ {1; 2; 삼 ; 4; 5; 6; 7; 8; 9; 10} ROW 및 INDIRECT Excel 함수 사용.
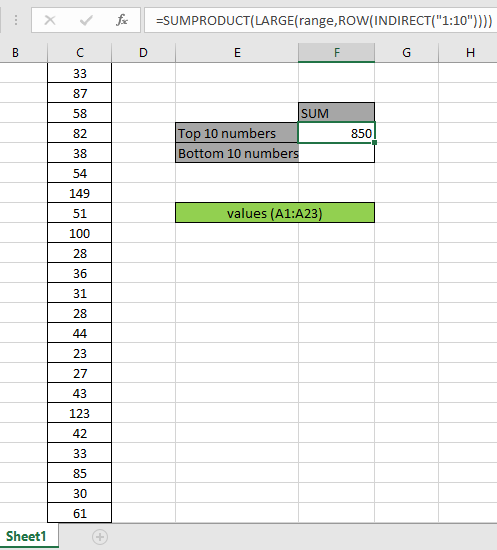
여기서 우리는 상위 10 개 숫자의 합을 얻었습니다. \ {149; 123; 100; 87; 85; 82; 61; 58; 54; 51}) 결과는 850입니다.
하위 N 개 값의 합계
문제를 해결하는 방법?
이 기사에서는`link : / summing-excel-sumproduct-function [SUMPRODUCT function]`을 사용해야합니다. 이제 우리는 이러한 함수로 공식을 만들 것입니다. 여기에 범위가 주어졌고 범위 내에서 5 개 값 아래로 내려 가서 값의 합계를 구해야합니다.
일반 공식 :
|
= ( ( range, \{ 1 , 2 , …. ,n } } ) |
범위 : 값의 범위 값 : 하위 3 개 값을 찾으려면 쉼표로 구분 된 숫자, \ {1, 2, 3} 사용.
예 :
이 모든 것들은 이해하기 어려울 수 있습니다. 따라서 아래 표시된 예제에서 실행하여이 수식을 테스트 해 보겠습니다.
여기에 A1 : A23의 값 범위가 있습니다.
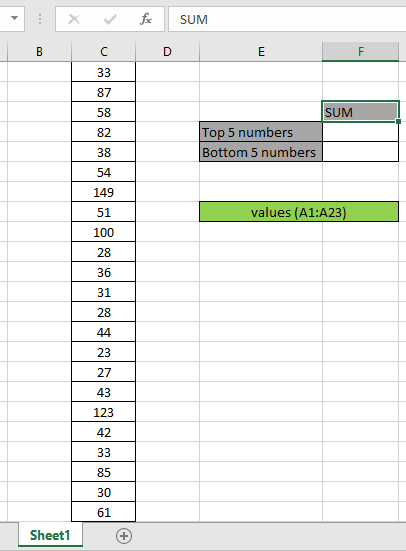
여기서 범위는 명명 된 범위 엑셀 도구를 사용하여 제공됩니다.
먼저 SMALL 함수를 사용하여 하위 5 개 값을 찾은 다음 해당 5 개 값에 대해 합계 연산을 수행해야합니다. 이제 다음 공식을 사용하여 합계를 구합니다
공식 사용 :
|
= ( ( range, \{ 1 , 2 , 3 , 4 , 5 } ) ) |
설명 :
-
link : / statistical-formulas-excel-small-function [SMALL]
함수는 하위 5 개의 숫자 값을 반환하고 배열을 SUMPRODUCT 함수에 반환합니다.
SUMPRODUCT (\ {23, 27, 28, 28, 30}))
-
SUMPRODUCT 함수는 하위 5 개 값의 배열을 가져 오며, 하위 5 개 숫자의 배열은 해당 숫자의 SUM을 반환합니다.
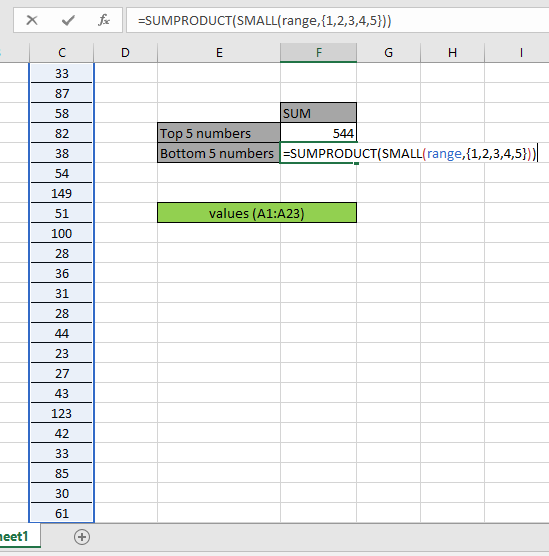
여기서 범위는 명명 된 범위로 제공됩니다. Enter 키를 눌러 하위 5 개 숫자의 합계를 가져옵니다.
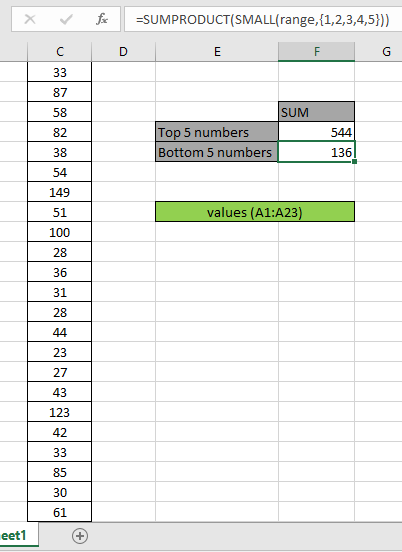
위의 스냅 샷에서 볼 수 있듯이 합계는 136입니다. 값의 합계는 23 + 27 + 28 + 28 + 30 = 136입니다.
위의 과정은 바닥에서 몇 개의 숫자의 합을 계산하는 데 사용됩니다. 그러나 장거리에서 n (큰) 수의 값을 계산합니다.
공식 사용 :
|
= ( ( range, ROW ( INDIRECT ( “1:10” ) ) |
여기서 우리는 1에서 10까지의 배열을 가져 와서 하위 10 개 값의 합계를 생성합니다. \ {1; 2; 삼 ; 4; 5; 6; 7; 8; 9; 10} ROW 및 INDIRECT Excel 함수 사용.
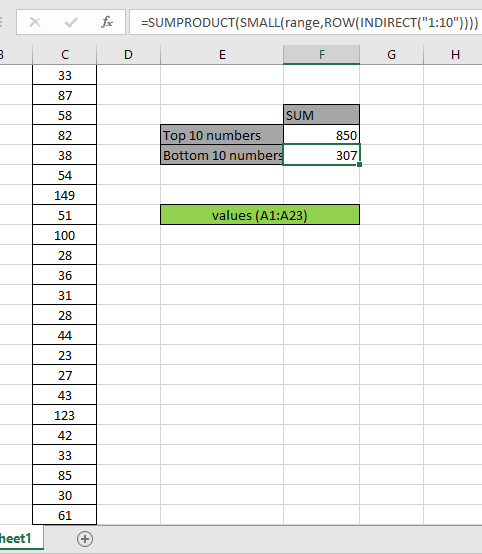
여기에 307이되는 하위 10 개 숫자의 합계가 있습니다.
다음은 몇 가지 관찰 메모입니다.
참고 :
-
수식은 숫자로만 작동합니다.
-
수식은 조회 테이블에 중복 항목이없는 경우에만 작동합니다. SUMPRODUCT 함수는 숫자가 아닌 값 (예 : abc) 및 오류 값 (예 : #NUM!, #NULL!)을 널값으로 간주합니다.
-
SUMPRODUCT 함수는 논리 값 TRUE를 1로, False를 0으로 간주합니다.
-
인수 배열의 길이는 함수와 동일해야합니다.
Excel에서 비교 연산자를 사용하는 SUMIFS 함수에 대한이 기사를 바랍니다. 여기에서 SUMPRODUCT 기능에 대한 더 많은 기사를 찾아보십시오. 댓글 상자에 아래의 질문을 공유하십시오. 우리가 당신을 도울 것입니다.
관련 기사
link : / summing-excel-sumproduct-function [Excel에서 SUMPRODUCT 함수 사용 방법]: Excel에서 여러 배열의 값을 곱한 후 SUM을 반환합니다.
link : / summing-sum-if-date-is-between [SUM if date is between]: 주어진 날짜 또는 기간 사이의 값의 합계를 Excel로 반환합니다.
link : / summing-sum-if-date-is-greater-than-given-date [Sum if date is greater than given date]: * Excel에서 주어진 날짜 또는 기간 이후 값의 합계를 반환합니다.
link : / summing-2-ways-to-sum-by-month-in-excel [Excel에서 월별 합계를 계산하는 2 가지 방법]: * Excel에서 주어진 특정 월 내 값의 합계를 반환합니다.
link : / summing-how-to-sum-multiple-columns-with-condition [조건을 사용하여 여러 열을 합하는 방법]: Excel`link : / tips-excel-에 조건이있는 여러 열의 값의 합계를 반환합니다. 와일드 카드 [엑셀에서 와일드 카드 사용 방법 *]`: 엑셀에서 와일드 카드를 사용하여 구문과 일치하는 셀 개수
인기 기사 :
link : / tips-if-condition-in-excel [Excel에서 IF 함수 사용 방법]: Excel의 IF 문은 조건을 확인하고 조건이 TRUE 인 경우 특정 값을 반환하거나 FALSE 인 경우 다른 특정 값을 반환합니다. .
link : / formulas-and-functions-introduction-of-vlookup-function [Excel에서 VLOOKUP 함수 사용 방법]: 다양한 범위의 값을 조회하는 데 사용되는 Excel에서 가장 많이 사용되는 인기 함수 중 하나입니다. 및 시트.
link : / excel-formula-and-function-excel-sumif-function [Excel에서 SUMIF 함수 사용 방법]: 대시 보드의 또 다른 필수 기능입니다. 이를 통해 특정 조건에 대한 값을 합산 할 수 있습니다.
link : / tips-countif-in-microsoft-excel [Excel에서 COUNTIF 함수 사용 방법]:이 놀라운 함수를 사용하여 조건으로 값을 계산합니다. 특정 값을 계산하기 위해 데이터를 필터링 할 필요가 없습니다. Countif 기능은 대시 보드를 준비하는 데 필수적입니다.