Excel에서 영역 차트
활용하기에 탁월한 차트 유형이 많이 있습니다. 가장 일반적인 것은 Column, Bar, Pie 및 Line입니다. 이러한 차트 외에도 Excel에서 많이 탐색되지 않은 영역 차트 유형이 있습니다. 이 기사에서는 Excel 영역 차트를 사용하는 방법을 배웁니다.
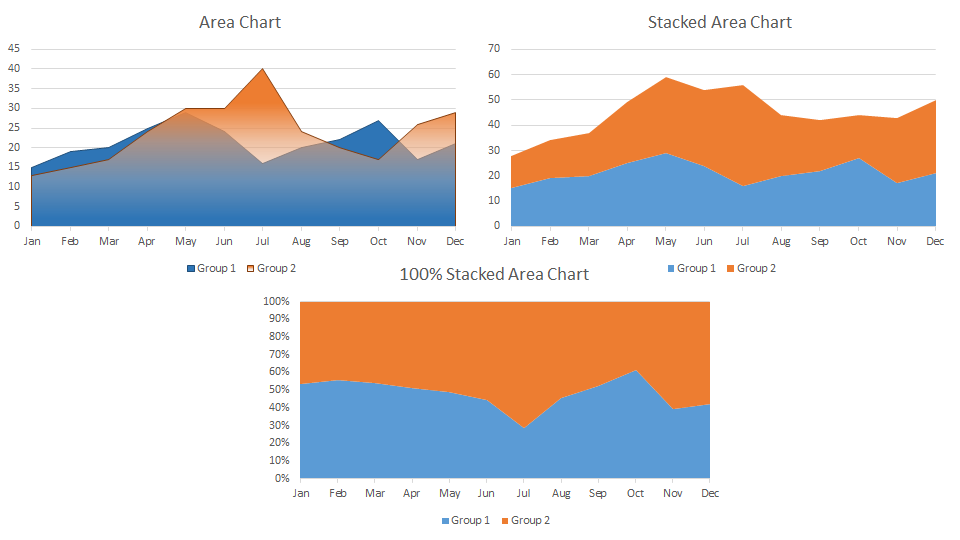
영역 차트는 그 아래 영역을 색상으로 채우는 꺾은 선형 차트의 변형입니다. 시간 경과에 따른 추세를 볼 수 있도록 플롯 할 수 있습니다. 영역 차트는 리본 탭에 표시되지 않습니다. 라인 차트 범주 아래에 있습니다.
예 1 : 두 그룹의 영역 차트 플로팅
여기에 다른 달에 두 개의 설문 조사에 대해 두 그룹이 다루는 영역 데이터가 있습니다. 이러한 영역은 일반적 일 수 있습니다. 서로 다른 달에 두 그룹이 다루는 영역을 시각화하려면 영역 차트를 그려야합니다.
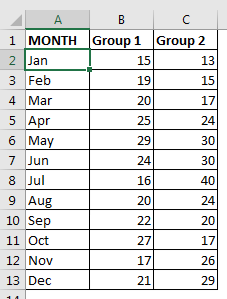
영역 차트 플로팅 :
-
준비한 데이터를 선택하십시오.
-
삽입 탭으로 이동합니다. 차트 ⇒ 권장 차트 ⇒ 모든 차트 ⇒ 영역 차트. 이제 Excel에서 여러 유형의 영역 차트를 볼 수 있습니다. 주요 세 가지 유형은 영역 차트, 누적 영역 차트 및 100 % 누적 영역 차트입니다.
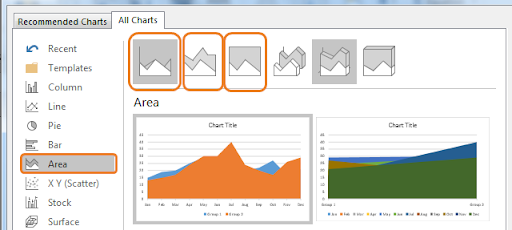
-
첫 번째 차트 유형 인 영역 차트를 선택합니다.
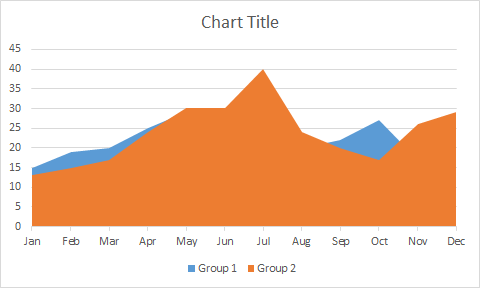
그리고 끝났습니다.
해석 :
위의 차트에서 그룹 2가 그룹 1을 거의 덮고 있음을 알 수 있습니다.
이것은 그룹 2가 대부분의 달 동안 그룹 1에 비해 더 많은 영역을 다루었 음을 의미합니다. 파란색이 보이면 그룹 1은 그룹 2보다 더 많은 영역을 차지했습니다.
보시다시피이 두 그룹을 직접 비교할 수는 없지만 어떤 그룹이 다른 달에 더 잘했는지 확인할 수 있습니다. 전경에서 영역 차트를 보려면 전면 영역의 투명도를 설정할 수 있습니다.
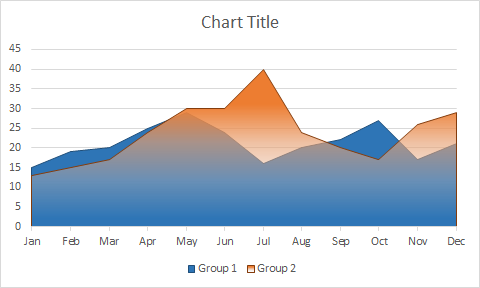
예 2 : 두 그룹의 누적 영역 차트 플로팅
위의 예에서는 영역이 일반적이었습니다. 각 그룹이 두 개의 다른 영역에서 설문 조사를 수행했다면 누적 영역 차트를 사용했을 것입니다. 커버되는 총 면적은이 두 그룹이 커버하는 면적의 합이됩니다.
누적 영역 차트를 만들려면 앞에서 설명한 단계를 따르고 마지막으로 누적 영역 차트를 선택합니다.
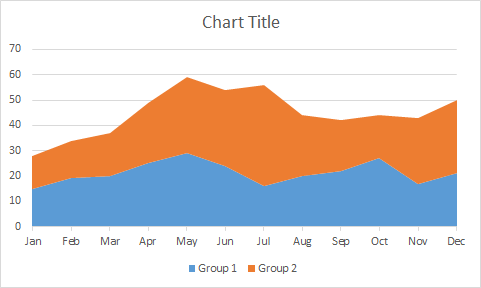
누적 영역 차트 해석
우리가 화면에서보고있는 영역은이 두 그룹이 다루는 전체 영역입니다. 그룹 1은 1 월에 15 개를 다루었으며 파란색 영역 (0-15)으로 표시됩니다. 그룹 2는 13 (15-28)을 다루었습니다. 따라서 두 그룹이 포함하는 총 면적은 1 월 28 일 (0-28)입니다. 이것이 Excel에서 누적 영역 차트를 해석하는 방법입니다.
예 3 : 두 그룹의 100 % 누적 영역 차트 플로팅
위의 예에서 우리는 각 그룹이 얼마나 많은 영역을 다루 었는지 보았습니다. 그러나 각 그룹이 포함하는 전체 영역의 백분율을 원한다면 100 % 누적 영역 차트를 사용했을 것입니다.
누적 영역 차트를 그리기 위해 이전과 동일한 단계를 따릅니다. 결국 우리는 100 % 누적 차트를 선택할 것입니다. 마지막으로이 차트가 있습니다.
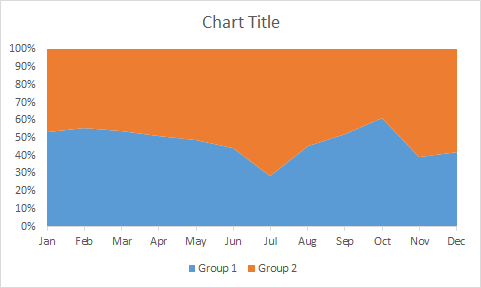
100 % 누적 영역 차트 해석
전체 차트가 두 가지 색상으로 채워진 것을 볼 수 있습니다. 두 그룹이 포함하는 면적의 합계로 면적의 합계를 고려하고 있음을 의미합니다. 파란색 영역은 그룹 1에 포함되고 나머지는 그룹 2에 포함됩니다. 1 월 그룹 1은 사용 가능한 영역의 54 %를 포함하고 나머지 46 %는 그룹 2에 포함됩니다.
누적 형 차트의 최적 사용 :
-
최고의 공연을보고 싶을뿐입니다. 누적 차트를 사용하십시오 (예 1). 시간 간격에서 가장 좋은 점만 볼 수 있고 휴식은 가려집니다.
-
다른 그룹이 수행 한 누적 영향을 확인하려고합니다. 누적 차트를 사용하십시오 (예제 2). 개인의 노력으로 전체적으로 얼마나 많은 일을하는지 알 수 있습니다.
-
전체의 일부를 보려면. 100 % 누적 차트를 사용합니다 (예 3). 각 그룹 또는 개인이 지정된 작업에 얼마나 기여했는지 확인할 수 있습니다.
다음과 같은 경우 사용하지 마십시오 :
-
변수가 너무 많을 때.
-
두 데이터 포인트를 비교할 때.
네, 여러분이 영역 차트를 사용하는 방법입니다. 영역 차트를 사용하여 일출 및 일몰 차트를 만들었습니다. 관련 기사에서 확인할 수 있습니다. 의심 스럽거나 특별한 요구 사항이 있으면 아래의 설명 섹션을 사용하여 쿼리를 입력하십시오.
관련 기사 :
link : / tips-create-sunrise-chart-in-excel [Excel에서 일출 차트 만들기]
link : / tips-how-to-create-a-pareto-chart-in-microsoft-excel [파레토 차트 및 분석]
link : / tips-waterfall-chart [폭포 차트]
link : / excel-chart-excel-sparklines-the-tiny-charts-in-cell [Excel Sparklines : 셀의 작은 차트]
link : / excel-chart-speedometer-gauge-chart-in-excel-2016 [Excel 2016의 속도계 (게이지) 차트]
link : / excel-chart-creative-column-chart-that-includes-totals [총계가 포함 된 크리에이티브 기둥 차트]
link : / excel-chart-4-creative-target-vs-achievement-charts-in-excel [Excel의 크리에이티브 타겟 대 성취 차트 4 개]
인기 기사 :
link : / formulas-and-functions-introduction-of-vlookup-function [Excel의 VLOOKUP 함수]
link : / tips-countif-in-microsoft-excel [Excel 2016의 COUNTIF]
link : / excel-formula-and-function-excel-sumif-function [Excel에서 SUMIF 함수 사용 방법]