기능 경우 사용하면 두 세포의 날짜를 비교하는
이 기사에서는 Excel 2016에서 IF 함수를 사용하여 날짜를 비교합니다. IF 함수는 논리 테스트에서 작동하고 테스트를 기반으로 출력을 반환합니다.
link : / tips-if-condition-in-excel [IF 함수]
조건을 테스트하고 True 또는 False 값을 반환합니다.
IF 함수 구문 :
|
= |
다음은 Excel에서 날짜를 비교하는 방법을 보여주는 예입니다. 날짜가 날짜보다 크거나 같거나 같지 않은지, 작지 않은지 등을 어떻게 확인합니까? if-condition-in-excel [IF 함수]`.
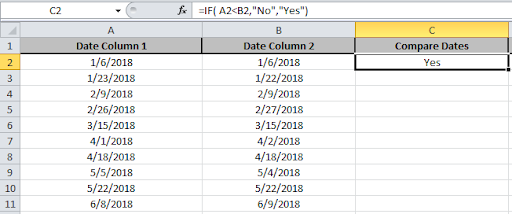
이제 우리는 C2 * 셀에서`link : / tips-if-condition-in-excel [IF function] ʻin을 사용할 것입니다. 공식 :
|
= A2<B2 , “No” , “Yes” ) |
A2 <B2 logic_test는 날짜를 비교하고 그에 해당하는 값을 반환합니다.
조건이 True이면 반환되는 “No”값 조건이 False이면 반환되는 “Yes”값
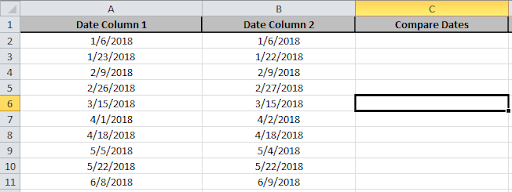
다른 셀의 수식을 복사하고 수식이 이미 적용된 첫 번째 셀을 선택하고 단축키 Ctrl + D를 사용합니다.
바로 가기를 사용하여 수식을 붙여 넣으면 결과 출력이 아래와 같이 표시됩니다.
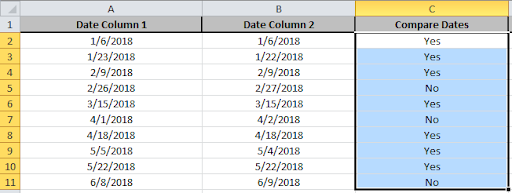
2 열의 날짜가 1 열의 날짜보다 큰 경우 아니오가 응답이고 그렇지 않으면 예가 위 이미지에 표시된 응답입니다.
Excel 2016에서 IF 함수의 기능 중 하나를 보여주는 예입니다. 여기에서 더 많은 Logic_test 함수를 찾아보세요. IF 함수에 대한 질문이 있으시면 아래의 주석 상자에 공유하십시오. 도와 드리겠습니다.
관련 기사 :
link : / logical-formulas-if-not-this-or-that-in-microsoft-excel [if not this or that in Microsoft Excel]
link : / counting-count-cells-if-less-than-value [값보다 작 으면 셀 개수]
link : / tips-conditional-formatting-with-if-statement [IF 및 조건부 형식]
인기 기사 :
link : / keyboard-formula-shortcuts-50-excel-shortcuts-to-increase-your-productivity [50 Excel 단축키로 생산성 향상]
link : / formulas-and-functions-introduction-of-vlookup-function [Excel의 VLOOKUP 함수]
link : / tips-countif-in-microsoft-excel [Excel 2016의 COUNTIF]
link : / excel-formula-and-function-excel-sumif-function [Excel에서 SUMIF 함수 사용 방법]