Excelで複数の条件付き平均
この記事では、Excelで複数の基準を使用して平均を取得する方法を学習します。
問題?
たとえば、データのリストが大量にあり、いくつかの基準を指定して価格または金額の平均を見つける必要があります。基準は、データの任意の列に適用できます。
問題を解決する方法。
次に、関数から数式を作成します。ここにデータが与えられ、いくつかの基準を持つ数値の平均を見つける必要がありました
一般式:
= AVERAGEIFS ( Average_range , range1, criteria1, [ range2, criteria2 ], [ range3, criteria3 ], … )
Average_range:平均を評価する必要がある値の範囲range1:criteria1が適用される最初の範囲。
-
Criteria1:range1に適用される最初の基準。
-
range2:criteria1が適用される2番目の範囲。
-
Criteria2:range2に適用される2番目の基準。
-
range3:criteria1が適用される3番目の範囲。
-
Criteria3:range3に適用される3番目の基準。
注:関数に直接日付を指定しないでください。 Excelは正しい順序でのみ日付を読み取るため、DATE関数を使用するか、Excelの日付引数にセル参照を使用します。
例:
これらはすべて理解しにくいかもしれません。それでは、以下に示す例で実行して、この数式をテストしてみましょう。
ここでは、A1:D51からのデータを示しています。さまざまな基準に従って、受け取った数量の平均を見つける必要があります。
条件は以下の通りです。
。日付は2019年1月31日より前である必要があります。
。シティ「ボストン」
。製品は「ニンジン」として定義されます
。数量は50より大きくなければなりません(> 50)。
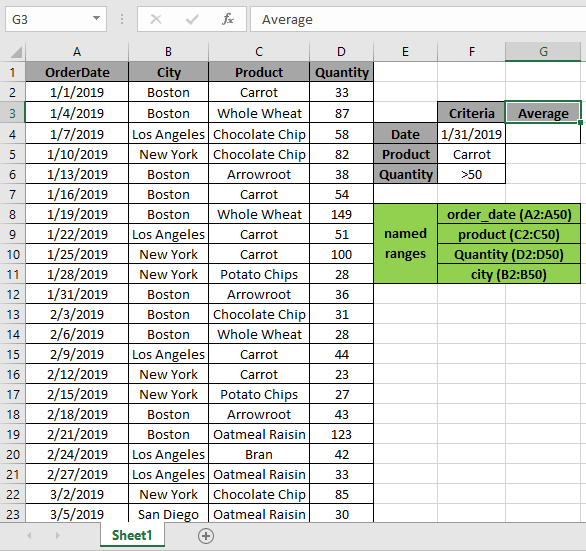
上記の4つの条件または基準が一致する必要があります。 AVERAGEIFS関数は、さまざまな基準を持つ平均を抽出するのに役立ちます。
式を使用します:
= AVERAGEIFS ( Quantity , order_date , "<=" & F4 , city , "Boston" , product , F5 , Quantity , F6 )
数量:D2:D50配列に使用される名前付き範囲Order_date:A2:A50配列に使用される名前付き範囲市:B2:B50配列に使用される名前付き範囲製品:C2:C50配列に使用される名前付き範囲F4:基準1に使用されるセル参照F5:基準2に使用されるセル参照F6:基準3に使用されるセル参照説明:
。 order_date、 “⇐”&F4 * F4で2019年1月31日より前の日付を提案する最初の基準。
。 city、 “Boston” cityが “Boston”と一致する2番目の基準
。 product、F5ここで、productはF5セルのCarrotと一致します。数量は、F6セルの基準、つまり50より大きい必要があります。ここでは、A2はセル参照として指定され、名前付き範囲はrng(D2:D51)およびorder_date(A2:A51)として指定されます。
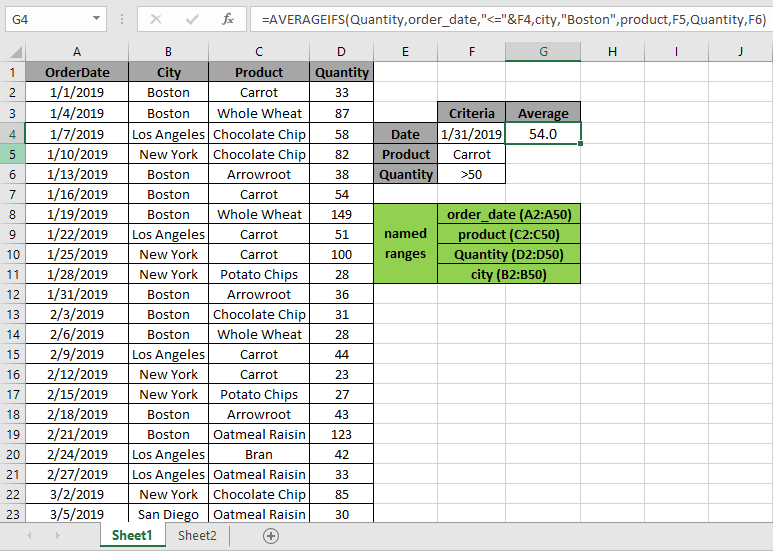
上のスナップショットでわかるように、1月の数量の平均は54.00になります。すべての条件を満たす値は1つしかないため。
例2:
ここでは、A1:D51からのデータを示しています。さまざまな基準に従って、受け取った数量の平均を見つける必要があります。
条件は以下の通りです。
。日付は2019年2月27日より前である必要があります。
。市「ニューヨーク」
。製品は「チョコレートチップ」と定義されます。
。数量は50未満(<50)である必要があります。
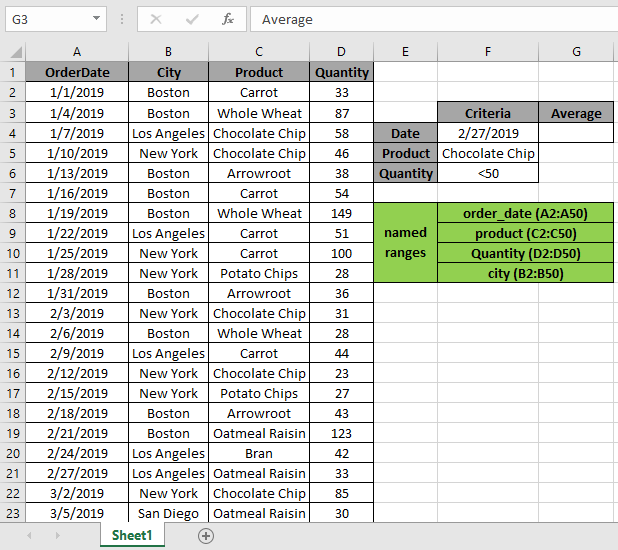
上記の4つの条件または基準が一致する必要があります。 AVERAGEIFS関数は、さまざまな基準を持つ平均を抽出するのに役立ちます。
式を使用します:
= AVERAGEIFS ( Quantity , order_date , "<=" & F4 , city , "New York" , product , F5 , Quantity , F6 )
数量:D2:D50配列に使用される名前付き範囲Order_date:A2:A50配列に使用される名前付き範囲市:B2:B50配列に使用される名前付き範囲製品:C2:C50配列に使用される名前付き範囲F4:基準1に使用されるセル参照F5:基準2に使用されるセル参照F6:基準3に使用されるセル参照説明:
。 order_date、 “⇐”&F4 * F4セルで2019年2月27日より前の日付を提案する最初の基準。
。 city、 “Boston” cityが “Boston”と一致する2番目の基準
。 product、F5ここで、productはF5セルのCarrotと一致します。数量、F6セルの基準、つまり50未満である必要があります。
ここで、A2はセル参照として指定され、名前付き範囲はrng(D2:D51)およびorder_date(A2:A51)として指定されます。
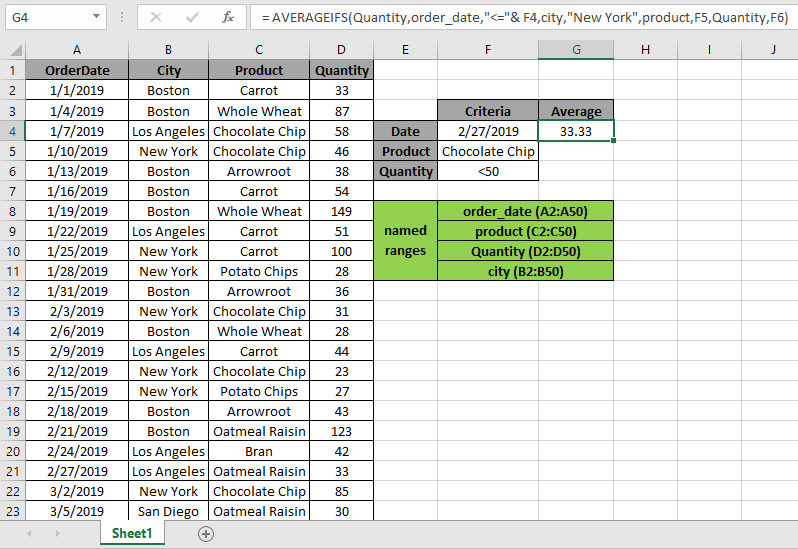
上のスナップショットでわかるように、1月の数量の平均は33.33になります…すべての条件を満たす値は1つしかないためです。
以下に、数式の使用法に関するいくつかの所見を示します。
注:
。関数は#VALUEを返します!関数の引数が数値以外の場合はエラー。
。関数は#VALUEを返します!指定された基準に一致する値がない場合はエラー。
。この数式は、=、<、⇐、> =、⇐&<>などの演算子を受け入れます。
。関数に直接date引数を指定しないでください。 Excelは正しい順序でのみ日付を読み取るため、DATE関数を使用するか、Excelの日付引数にセル参照を使用します。
Excelで複数の基準を使用して平均化する方法に関するこの記事が説明的であることを願っています。 SUMPRODUCT関数に関するその他の記事はこちらからご覧ください。以下のコメントボックスで質問を共有してください。お手伝いさせていただきます。
関連記事
link:/ statistics-formulas-excel-averageifs-function [ExcelでAVERAGEIFS関数を使用する方法]
link:/ database-formulas-how-to-use-the-daverage-function-in-excel [ExcelでDAVERAGE関数を使用する方法]
link:/ logical-formulas-how-to-highlight-cells-above-and-below-average-value [平均値の上下のセルを強調表示する方法]
link:/ statistics-formulas-ignore-zero-in-the-average-of-numbers [数値の平均でゼロを無視する]
link:/ excel-array-formulas-calculating-the-average-difference-between-list-price-and-sale-price [リスト間の平均差]
link:/ excel-editing-validating-text-entries-in-microsoft-excel [テキストエントリの検証]
link:/ excel-editing-validating-text-entries-in-microsoft-excel [色付きのExcelでドロップダウンリストを作成]
人気の記事
link:/ excel-generals-how-to-edit-a-dropdown-list-in-microsoft-excel [ドロップダウンリストを編集する]
link:/ excel-range-name-absolute-reference-in-excel [Excelでの絶対参照]
link:/ Tips-conditional-formatting-with-if-statement [条件付き書式の場合]
link:/ lookup-formulas-vlookup-by-date-in-excel [Vlookup by date]
link:/ excel-text-editing-and-format-join-first-and-last-name-in-excel [Excelで姓名を結合]
link:/ counting-count-cells-which-match-other-a-or-b [AまたはBのいずれかに一致するセルを数える]
link:/ Tips-inches-to-feet [Excel2016でインチをフィートとインチに変換]