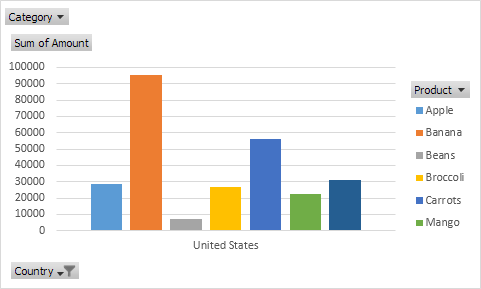Сводные таблицы в Excel
Вставка сводной таблицы | Перетащите поля | Сортировка | Фильтр | Изменить Резюме Расчет | Двумерный Сводная таблица
Сводные таблицы являются одним из наиболее мощных функций Excel. Сводная таблица позволяет извлекать значение из большого, подробного набора данных.
Наш набор данных состоит из 213 записей и 6 полеев. Идентификатор заказа, товары, категории, сумма, дата и страна.
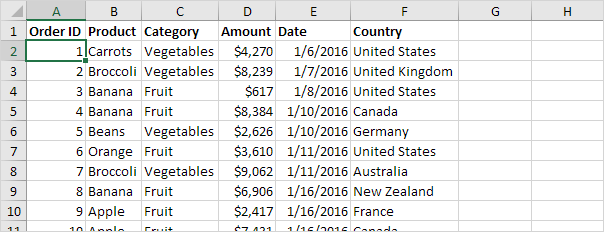
Вставка сводной таблицы
Чтобы вставить сводную таблицу, выполните следующие действия.
-
Нажмите любую одну ячейку внутри набора данных.
-
На вкладке Вставка в группе Таблицы нажмите сводную таблицу.
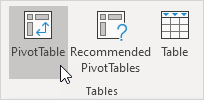
Появится следующее диалоговое окно. Excel автоматически выбирает данные для вас. Расположение по умолчанию для новой сводной таблицы является New Worksheet.
-
Нажмите кнопку OK.
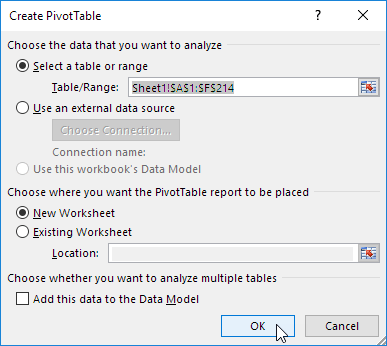
Перетащите поля
Появится панель сводных таблиц Поля. Для того, чтобы получить общее количество экспортируемого каждого продукта, перетащите следующие поля в различных областях.
-
Поле продукта в области Rows.
-
Сумма поля в область значений.
-
Страна поля в области фильтров.
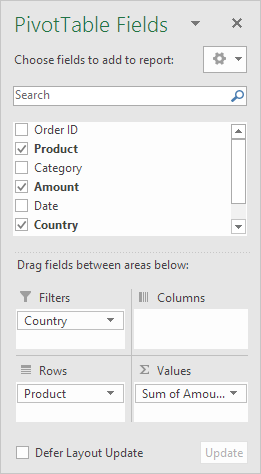
Ниже вы можете найти сводную таблицу. Бананы являются нашим основным экспортным продуктом.
Вот как легко сводные таблицы могут быть!
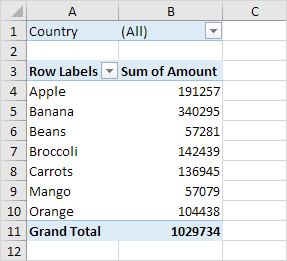
Сортировка
Для того, чтобы получить банан в верхней части списка, сортировать сводную таблицу.
-
Щелкните любую ячейку внутри Sum суммы столбца.
-
Щелкните правой кнопкой мыши и нажмите Сортировка, Сортировка наибольшего к наименьшему.
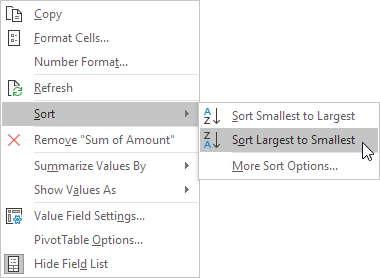
Результат.
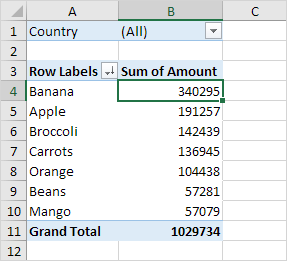
Фильтр
Поскольку мы добавили поле Страны в области фильтров, мы можем фильтровать эту сводную таблицу по странам. Например, какие продукты мы экспортируем наиболее во Францию? 1. Нажмите на фильтр раскрывающийся и выберите Францию.
Результат. Яблоки являются нашим основным продуктом экспорта во Францию.
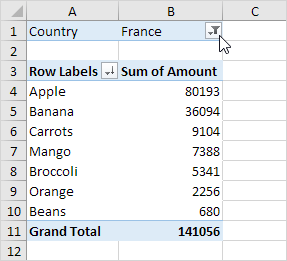
Примечание: Вы можете использовать стандартный фильтр (треугольник рядом с метками строк), чтобы показывать только количество конкретных продуктов.
Изменить Резюме Расчет
По умолчанию, Excel суммирует данные либо суммирования или подсчета элементов. Чтобы изменить тип расчета, который вы хотите использовать, выполните следующие действия.
-
Щелкните любую ячейку внутри Sum суммы столбца.
-
Щелкните правой кнопкой мыши и нажмите на кнопку Настройка значения поля.
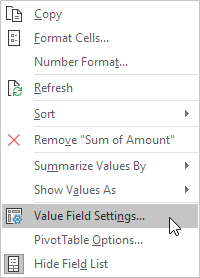
-
Выберите тип расчета, который вы хотите использовать. Например, нажмите Count.
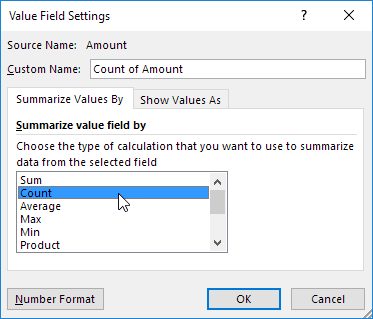
-
Нажмите кнопку OK.
Результат. 16 из 28 заказов во Францию были заказы «Apple».
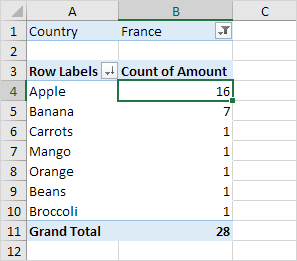
Двумерный Сводная таблица
Если перетащить поле в области строк и столбцов области, вы можете создать двухмерную сводную таблицу. Во-первых, ссылка: # вставка-поворотного стола [Вставка сводной таблицы]. Далее, чтобы получить общее количество экспортированного в каждую страну, каждого продукта, перетащите следующие поля в различных областях.
-
Страна поля в область Строки.
-
Поле продукта в область столбцов.
-
Размер поля в область значений.
-
Категория поле в области фильтров.
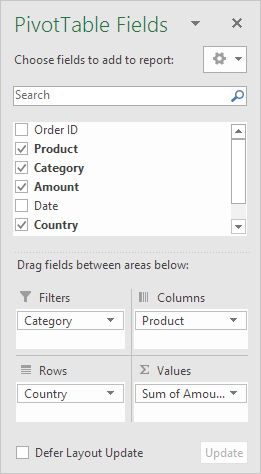
Ниже вы можете найти двумерную сводную таблицу.
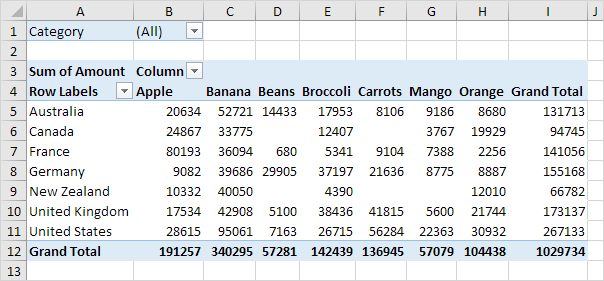
Чтобы легко сравнить эти цифры, создать сводную таблицу и применить фильтр. Может быть, это один шаг слишком далеки для вас на данном этапе, но он показывает один из многих другой таблицы мощных шарнирной особенности Excel предложить.