Как использовать Excel SortBy Функция
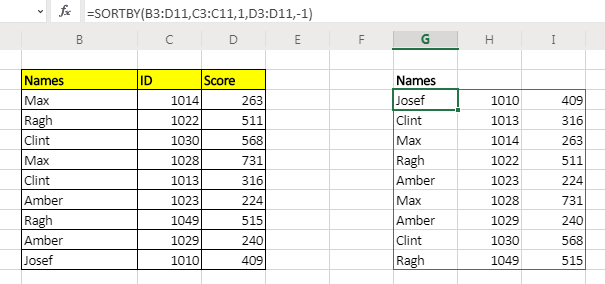
Функция SORTBY в Excel может возвращать отсортированный массив другим независимым массивом. Вы можете добавить уровни сортировки. Другими словами, вы можете сортировать массивы более чем по одному столбцу. Эта функция доступна пользователям Excel 365 и 2019.
В отличие от функции SORT, сортировочный массив не обязательно должен быть частью массива, и вы также можете добавить несколько уровней сортировки с помощью функции SORTBY.
Синтаксис функции SORTBY
=SORTBY(array,sorting_array1,[order],...)
Массив: это массив, который вы хотите отсортировать.
Sorting_array1: это массив, по которому вы хотите отсортировать массив.
Размер этого массива должен быть совместим с массивом. [заказ]: необязательно. Установите значение -1, если хотите, чтобы порядок был убывающим. По умолчанию это возрастание (1).
Давайте посмотрим на примере, чтобы прояснить ситуацию.
…: Это непрерывная функция, и вы можете указать несколько sorting_array и order. Первый сортировочный массив важен. Отдых не обязателен.
Давайте рассмотрим несколько примеров, чтобы увидеть, как работает эта функция сортировки.
Пример: Сортировка диапазона по другому диапазону с помощью функции СОРТИРОВКА Здесь у меня есть образцы данных участников с их идентификаторами и оценками. Я хочу отсортировать имена по идентификаторам с помощью функции SORTBY.
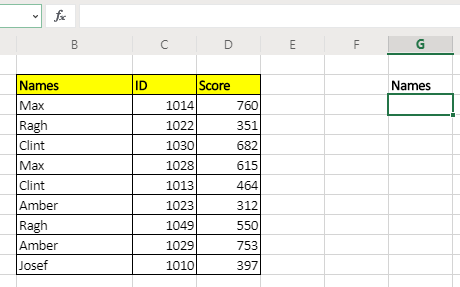
Примените приведенную выше общую формулу, чтобы получить имена, отсортированные по возрастанию по столбцу идентификатора.
=SORTBY(B3:B11,C3:C11)
Это вернет только имена по идентификатору, отсортированному по возрастанию.
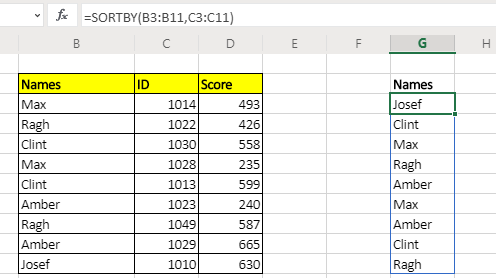
Если вы хотите получить всю таблицу, просто укажите ссылку на всю таблицу
=SORTBY(B3:D11,C3:C11)
Если вы хотите, чтобы диапазон был отсортирован по убыванию по столбцу ID, формула будет иметь вид:
=SORTBY(B3:D11,C3:C11,-1)
Пример: сортировка массива по нескольким столбцам
В приведенных выше примерах мы отсортировали массив только по одному столбцу. Но что, если мы хотим сделать многоуровневую сортировку? Ну, эта функция позволяет выполнять многоуровневую сортировку.
Предположим, вы хотите сначала отсортировать приведенную выше таблицу по возрастанию по идентификатору, а затем отсортировать массив по убыванию по количеству очков. Тогда формула будет такой:
=SORTBY(B3:D11,C3:C11,1,D3:D11,-1)
Как это работает?
Это работает точно так же, как работает меню сортировки данных. Excel скрывает внутреннюю работу функции.
Преимущество этого, конечно же, в том, что вы можете использовать его с другими функциями.
Полученный массив можно использовать в качестве входных данных для другой функции.
Примечание: эта функция недоступна в Excel 2016 и более ранних версиях. Эта функция доступна в Excel 2019 и Excel 365. Но вы, конечно, можете использовать другие методы для сортировки массивов в Excel 2016.
Статьи по теме:
Функция СОРТИРОВКИ в Excel | Функция SORT возвращает отсортированный массив по заданному номеру столбца в массиве. Он также работает с горизонтальными данными.
link: / статистические-формулы-сортировка-чисел-с помощью-excel-small-function [Сортировка чисел с помощью функции МАЛЕНЬКАЯ функция Excel] | Чтобы отсортировать числа с помощью формулы в Excel 2016 и более ранних версиях, вы можете использовать функцию МАЛЕНЬКИЙ с другими вспомогательными функциями.
link: / статистические-формулы-сортировка-числовых-значений-с-Excel-ранг-функцией [Сортировка числовых значений с помощью функции РАНГ в Excel] | Для сортировки числовых значений мы можем использовать функцию Rank. Формула: ссылка: / статистические-формулы-excel-formula-to-sort-text [Формула Excel для сортировки текста] | Чтобы отсортировать текстовые значения с помощью формулы в Excel, мы просто используем функцию СЧЁТЕСЛИ. Вот формула
Популярные статьи:
link: / keyboard-formula-shortcuts-50-excel-shortcuts-to-повышения-продуктивность [50 сочетаний клавиш Excel для повышения производительности] | Выполняйте свою задачу быстрее. Эти 50 ярлыков заставят вас работать в Excel еще быстрее.
link: / формулы-и-функции-введение-функции-vlookup [Как использовать функцию ВПР в Excel] | Это одна из самых используемых и популярных функций Excel, которая используется для поиска значений из разных диапазонов и листов.
link: / tips-countif-in-microsoft-excel [Как использовать функцию СЧЁТЕСЛИ в Excel 2016] | Подсчитайте значения с условиями, используя эту удивительную функцию. Вам не нужно фильтровать данные для подсчета определенных значений. Функция Countif важна для подготовки вашей приборной панели.
link: / excel-formula-and-function-excel-sumif-function [Как использовать функцию СУММЕСЛИ в Excel] | Это еще одна важная функция приборной панели. Это поможет вам суммировать значения для конкретных условий.