Excel CONCAT Функция
Новая функция Excel CONCAT представлена в Excel 2019 и Excel 365.
Функция CONCAT просто добавляет заданные строки в одну, как и link: / tips-concatenate-formula-in-microsoft-excel [CONCATENATE function], но лучше. В отличие от функции CONCATENATE, функция CONCAT может использовать диапазон в качестве аргумента и возвращать объединенный текст каждой ячейки в одну.
Синтаксис функции CONCAT
=CONCAT(text1,[text2],...)
Text1: text1 может быть любым текстом или диапазоном, который вы хотите объединить.
[text2]: это необязательно. Это также может быть любой текст или диапазон.
Вы можете добавить любое количество диапазонов, используя запятые.
Давайте разберемся с этой функцией на нескольких примерах.
Примеры функции CONCAT
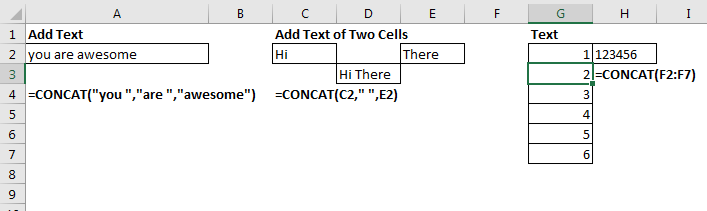
Пример 1: Просто добавьте два или более текста:
=CONCAT("you ","are ","awesome")
Формула вернет предложение «Вы классный» (что, безусловно, так и есть).
Пример 2: Добавить текст из двух или более разных ячеек:
Если вы хотите добавить текст из двух или более разных ячеек, которые не касаются друг друга, просто укажите ссылку на эти ячейки с запятыми между ними.
Здесь у меня есть «Привет» в ячейке C2 и «Там» в ячейке E2. Я хочу добавить их с помощью функции CONCAT. Формула будет такой:
=CONCAT(C2," ",E2)
Здесь я использовал «» в качестве разделителя, чтобы мы получили на выходе «Привет, там»
не «HiThere».
Теперь все это можно сделать с помощью link: / tips-concatenate-formula-in-microsoft-excel [CONCATENATE function] тоже. Чем отличается CONCAT? В следующем примере рассказывается, как это сделать.
Пример 3: Добавить текст в диапазон
Здесь у меня есть ряд чисел в диапазоне F2: F7. Я хочу, чтобы эти числа были объединены как 123456. Поэтому я просто даю ссылку на диапазон функции CONCAT.
=CONCAT(F2:F7)
Это было невозможно с функцией CONCATENATE.
Пример 3: Добавить текст двухмерного диапазона по горизонтали.
Допустим, вы a, b, c, d в диапазоне A2: A5 и 1,2,3,4 в диапазоне B2: B5, и вы хотите объединить эти два диапазона, чтобы получить результат как a1b2c3d4.
В этом случае мы просто указываем весь диапазон как ссылку на функцию CONCAT.
=CONCAT(A2:B5)
Это вернет результат a1b2c3d4.
Пример 4: Добавить текст двухмерного диапазона по вертикали.
В приведенном выше примере, если вы хотите добавить эти тексты по вертикали, чтобы получить вывод как «abcd1234». В этом случае вам нужно будет указать эти два диапазона отдельно.
=CONCAT(A2:A5,B2:B5)
Это вернет результат как «abcd1234»
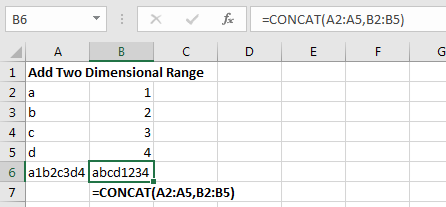
_Примечание: _ _Эта функция доступна в Excel 2019 и 365. _ Итак, ребята, вот как мы используем функцию СЦЕПИТЬ в Excel. Надеюсь, это было полезно. Если у вас есть какие-либо сомнения относительно этой статьи или у вас есть запрос по Excel / VBA, задайте их в разделе комментариев ниже.
Функции Excel 2019/365:
link: / excel-365-functions-how-to-use-the-excel-unique-function [Как использовать УНИКАЛЬНУЮ функцию Excel] | Функция UNIQUE возвращает уникальные значения из заданного массива.
link: / excel-365-functions-the-sort-function-in-excel [Функция сортировки в Excel] | Функция SORT возвращает отсортированную форму предоставленного массива.
link: / excel-365-functions-how-to-use-excel-sortby-function [Как использовать функцию Excel SORTBY] | Функция SORTBY сортирует заданный диапазон по другому заданному диапазону. Диапазон сортировки не обязательно должен быть частью таблицы.
link: / excel-365-functions-how-to-use-the-excel-filter-function [Как использовать функцию Excel FILTER] | Функция ФИЛЬТР возвращает все совпадающие значения заданных критериев и переносит результат в соседние ячейки.
link: / excel-365-functions-the-sequence-function-in-excel [Функция SEQUENCE в Excel] | Функция ПОСЛЕДОВАТЕЛЬНОСТЬ возвращает серию последовательных чисел. Это формула динамического массива.
Популярные статьи:
link: / keyboard-formula-shortcuts-50-excel-shortcuts-to-вашу-продуктивность [50 комбинаций клавиш Excel для повышения вашей продуктивности] | Выполняйте свою задачу быстрее. Эти 50 ярлыков заставят вас работать в Excel еще быстрее.
link: / формулы-и-функции-введение-функции-vlookup [Как использовать функцию ВПР в Excel] | Это одна из наиболее часто используемых и популярных функций Excel, которая используется для поиска значений из разных диапазонов и листов.
link: / tips-countif-in-microsoft-excel [Как использовать функцию СЧЁТЕСЛИ в Excel 2016] | Подсчитайте значения с условиями, используя эту удивительную функцию. Вам не нужно фильтровать данные для подсчета определенных значений. Функция Countif важна для подготовки вашей приборной панели.
link: / excel-formula-and-function-excel-sumif-function [Как использовать функцию СУММЕСЛИ в Excel] | Это еще одна важная функция приборной панели. Это поможет вам суммировать значения для конкретных условий.