Выполнение кластерной гистограммы в Excel
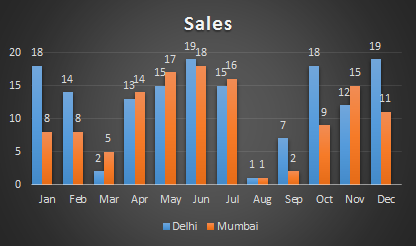
Что такое кластерная столбчатая диаграмма?
Сгруппированная столбчатая диаграмма представляет собой столбчатую диаграмму, которая визуализирует объем данных с помощью вертикальных полос. Он в основном используется для отображения нескольких переменных данных на одной диаграмме. С помощью кластерной столбчатой диаграммы легко сравнить две переменные.
Чем кластерная столбчатая диаграмма отличается от столбчатой диаграммы?
Хотя кластерная столбчатая диаграмма представляет собой столбчатую диаграмму, она немного отличается от простой столбчатой диаграммы. Столбчатая диаграмма используется для представления одной переменной по сравнению с другой переменной. Например, общий объем продаж за каждый месяц года. В то время как кластерная диаграмма используется для визуализации нескольких переменных данных. Например, общий объем продаж в двух или более городах за каждый месяц года.
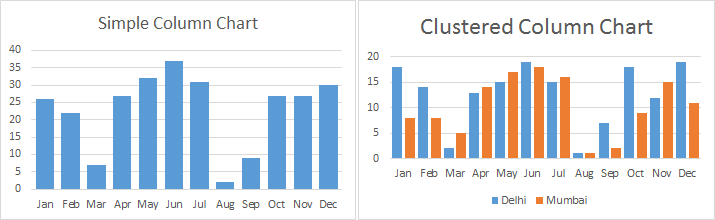
Когда использовать кластерную диаграмму?
Используйте кластерную столбчатую диаграмму, когда вам нужно сравнить несколько переменных.
Постарайтесь сохранить только несколько переменных. Слишком большое количество переменных сделает кластерную диаграмму слишком плотной, и будет нелегко разобраться в ней.
Как создать кластерную диаграмму в Excel?
В Excel легко создать кластерную диаграмму. Сначала подготовьте свои данные.
Здесь я подготовил данные о продажах в двух городах по месяцам.
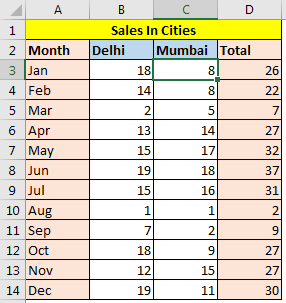
Теперь я хочу сравнить продажи в обоих городах за каждый месяц. И лучший способ сравнить данные — использовать столбчатую или гистограмму сгруппированной диаграммы.
Выполните этот шаг, чтобы построить кластерную диаграмму в Excel.
-
.. Выберите соответствующие данные. Здесь я выбрал месяц, Дели и колонку Мумбаи. Общая сумма исключена, потому что я не хочу, чтобы она отображалась в моей диаграмме.
-
Перейти на вкладку «Вставка»? Графики? Столбец или гистограмма? Кластерная столбчатая диаграмма.
-
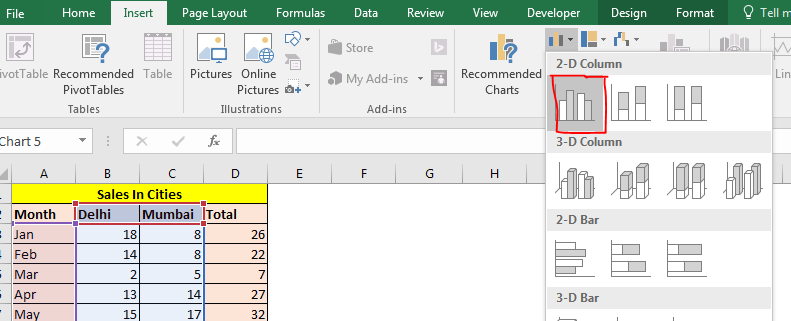
-
Кластерная диаграмма построена в Excel.
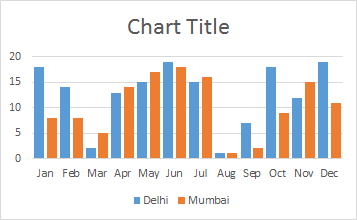
Два города показаны двумя разными цветами. Но все же мы не можем четко увидеть группировку по месяцам. Похоже, многолюдно. Давайте выделим промежуток между месяцами, чтобы их было легко различать. Нам нужно сгруппировать столбцы по месяцам.
Как вставить пробел между группами столбцов?
Чтобы освободить пространство между группами столбцов на диаграмме, выполните следующие действия.
-
.. Щелкните правой кнопкой мыши на диаграмме и выберите данные.
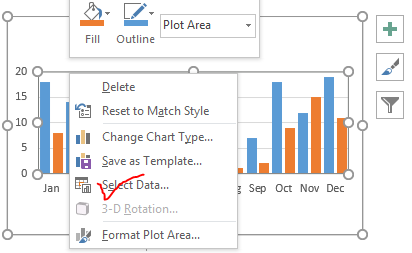
-
.. Откроется диалоговое окно «Выбор источника данных». В записях легенды нажмите кнопку «Добавить».
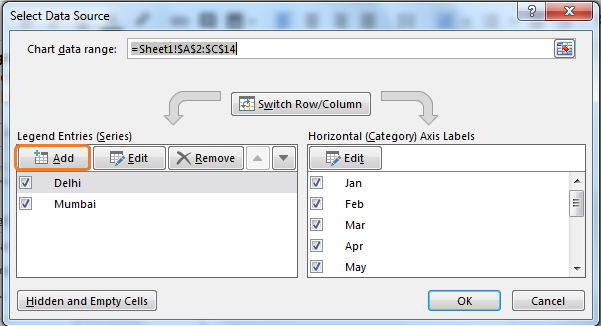
-
.. Откроется диалоговое окно «Редактировать серию». Оставьте поле Имя серии пустым. В значениях серии: введите 0 в фигурных скобках. Нажмите кнопку ОК.
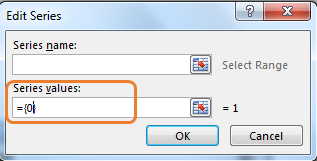
-
Теперь вы можете видеть, что каждый месяц сгруппирован и отделен.
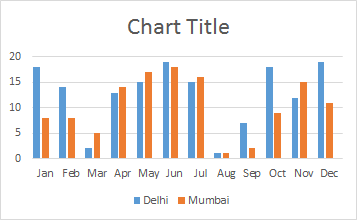
Чтобы сделать это еще лучше, уменьшите ширину зазора и перекрытие серий до 0%.
Для этого ..
-
Щелкните правой кнопкой мыши любой столбец и выберите «Форматировать ряд данных». В Excel 2016 в правой части экрана вы увидите параметры форматирования. В версиях 2010 г. и более ранних вы увидите соответствующее диалоговое окно.
-
Уменьшите ширину зазора и перекрытие серий до 0%.
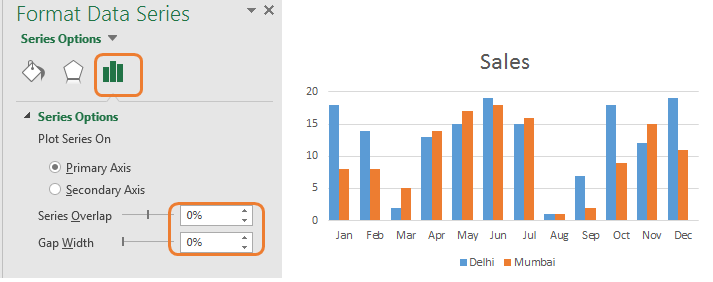
Переименуйте заголовок диаграммы в «Продажи».
Добавить метки данных в кластеризованную диаграмму
Что ж, это не обязательно, поскольку вы можете визуально увидеть разницу, но тем не менее, если вы хотите увидеть величину каждого столбца, вам следует добавить метки данных в диаграмму. Чтобы добавить метки данных к кластерной диаграмме, выполните следующие действия:
-
Щелкните диаграмму и перейдите на вкладку дизайна.
-
В крайнем левом углу вы можете увидеть параметры добавления элемента диаграммы. Нажмите здесь.
-
Щелкните метки данных. Выберите формат, который вам нравится. Я выбираю внешний конец.
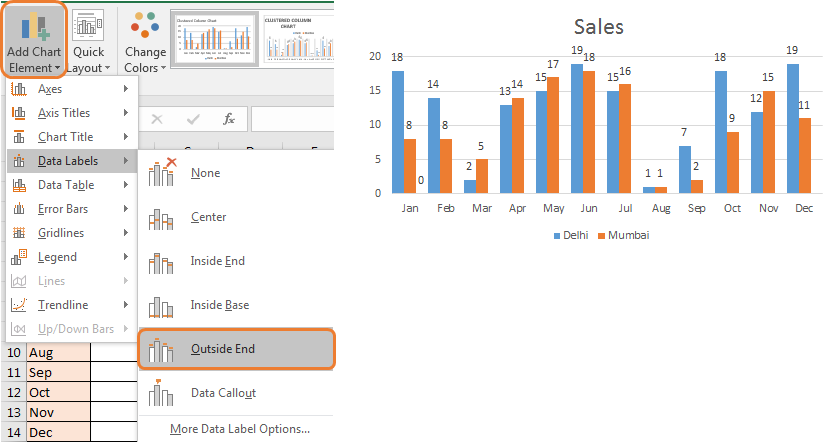
Ваша кластерная столбчатая диаграмма готова. Чтобы украсить эту кластерную диаграмму, вы можете использовать параметр форматирования или просто использовать заранее разработанный стиль диаграммы, представленный в Excel 2016. Выберите тот, который вам нравится.

Наконец, вы готовы начать презентацию с помощью понятных кластерных диаграмм.
Творчески включить общий кластерный заряд по столбцу
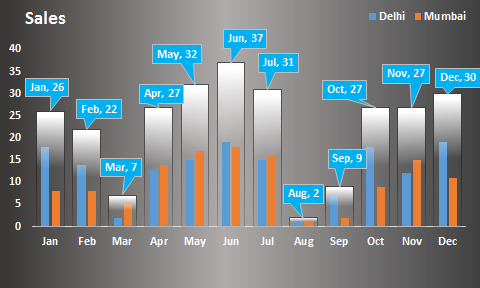
На диаграмме выше у нас нет столбца итогов. Потому что глупо сравнивать переменные с их суммой. Но вы можете сравнить общие продажи за разные месяцы. В таком случае этот вид кластерной диаграммы будет хорошим вариантом.
Разве это не красиво и креативно? Мы можем сравнить данные по каждому городу в отдельные месяцы, а также общее количество месяцев на одной диаграмме. Чтобы создать такую диаграмму, нажмите здесь.
Так что да, ребята, вот как вы строите столбчатую диаграмму кластера в Excel. Таким же образом можно построить столбчатую диаграмму с кластерами. Единственное отличие будет заключаться в ориентации планки. Здесь полосы расположены вертикально и называются столбцами. В столбчатой диаграмме они горизонтальные и называются столбчатой диаграммой с кластерами.
Если у вас есть какие-либо вопросы относительно диаграмм в Excel или чего-либо, связанного с Excel и VBA, не стесняйтесь спрашивать меня в разделе комментариев ниже.
Статья по теме:
link: / excel-chart-creative-column-chart-that-includes-totals [Creative Column Chart that Includes Totals] link: / excel-general-how-to-overlap-multiple-charts [Создать накладываемую диаграмму в Excel 2016] `ссылка: / tips-how-to-create-a-pareto-chart-in-microsoft-excel [// tips / how-to-create-a-pareto-chart-in-microsoft-excel. html [Выполнить диаграмму Парето и анализ в Excel] `]
link: / tips-waterfall-chart [// tips / waterfall-chart.html [Создать диаграмму водопада в Excel]]
link: / excel-chart-excel-sparklines-the-tiny-charts-in-cell [Спарклайны Excel: крошечные диаграммы в ячейке]
link: / excel-chart-speedometer-gauge-chart-in-excel-2016 [Диаграмма спидометра (датчика) в Excel 2016] * Популярные статьи:
===
link: / keyboard-formula-shortcuts-50-excel-shortcuts-to-Повышение-продуктивность [50 ярлыков Excel для повышения производительности]: быстрее справляйтесь с задачей. Эти 50 ярлыков заставят вас работать в Excel еще быстрее.
link: / formulas-and-functions-Introduction-of-vlookup-function [Как использовать функцию ВПР в Excel]: Это одна из наиболее часто используемых и популярных функций Excel, которая используется для поиска значений из разных диапазонов и листы.
link: / tips-countif-in-microsoft-excel [Как использовать функцию СЧЁТЕСЛИ в Excel]: Подсчет значений с условиями с помощью этой удивительной функции. Вам не нужно фильтровать данные для подсчета определенных значений. Функция Countif важна для подготовки вашей приборной панели.
link: / excel-formula-and-function-excel-sumif-function [Как использовать функцию СУММЕСЛИ в Excel]: Это еще одна важная функция информационной панели. Это поможет вам суммировать значения для конкретных условий.