Как сэкономить и использовать Chart Template Excel
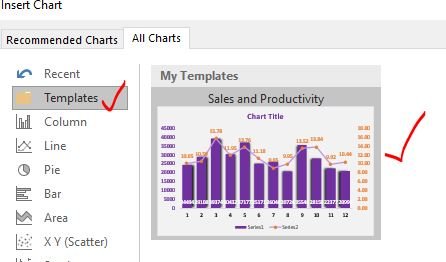
Диаграмма Excel — отличный инструмент для визуализации данных. Диаграммы Excel могут отображать сложные данные самым простым способом, и пользователь может получить из них значимую информацию.
В диаграммах Excel есть множество шаблонов диаграмм, которых достаточно для визуализации большей части данных. Но в большинстве случаев пользователю необходимо настроить диаграммы. Иногда потому, что они должны соответствовать теме панели мониторинга или презентации, а иногда потому, что диаграммы Excel по умолчанию не полностью удовлетворяют требованиям.
Мы можем выполнить настройку диаграммы вручную, если это разовая задача, но неразумно делать одну и ту же настройку диаграмм снова и снова. В этом случае мы создаем настраиваемую диаграмму Excel и сохраняем ее как шаблоны диаграмм Excel, чтобы использовать их позже в отчетах. В этой статье мы узнаем, как создать настраиваемую диаграмму и сохранить их как шаблон диаграммы Excel.
Создание шаблона диаграммы в Excel Итак, сначала нам нужно создать шаблон диаграммы. Для этого нам понадобится набор данных.
Здесь у нас есть данные о продажах и производительности отдела в разные месяцы.
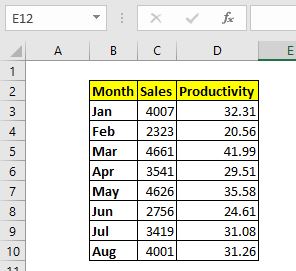
Теперь выберите эти данные и нажмите сочетание клавиш CTRL + F1, чтобы вставить встроенную диаграмму по умолчанию в Excel. Или вы можете перейти к вставке → диаграммы и вставить диаграмму по вашему выбору. Я использовал ярлык для вставки диаграммы.
Диаграмма по умолчанию выглядит так.
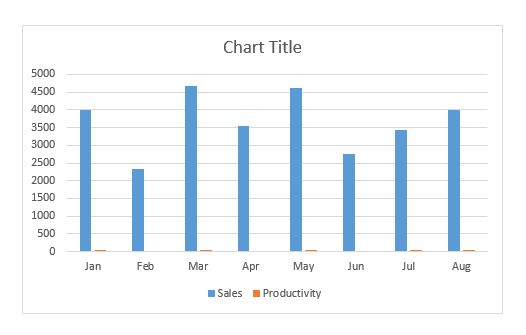 Now this default does not represent the data accurately. We can only see the sales columns. The productivity columns can’t be seen clearly as they are too small as compared to sales. The chart does not have any theme or appeal. We definitely need to edit and customize it to our needs.
Now this default does not represent the data accurately. We can only see the sales columns. The productivity columns can’t be seen clearly as they are too small as compared to sales. The chart does not have any theme or appeal. We definitely need to edit and customize it to our needs.
Есть вторичная ось для производительности
Щелкните диаграмму правой кнопкой мыши и выберите вариант изменения типа диаграммы. Перейти к комбинированному варианту.
Здесь установите флажок на второй оси для серии показателей производительности. Измените тип диаграммы для рядов продуктивности на линию с маркерами.
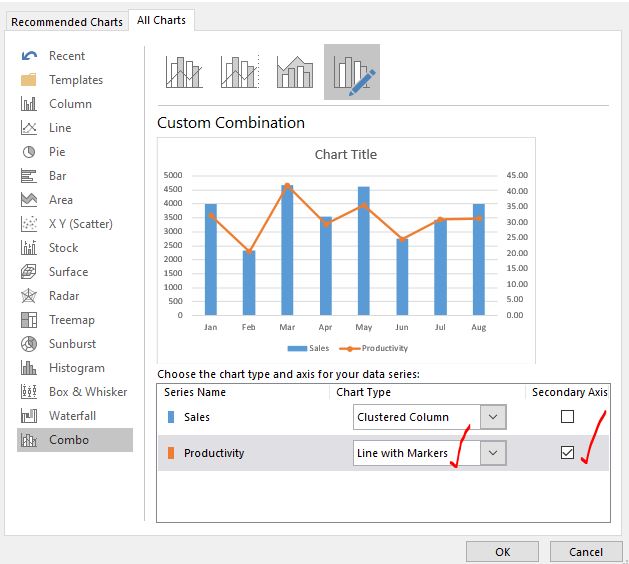
Нажмите кнопку ОК. У нас есть диаграмма, которая выглядит следующим образом и рассказывает больше, чем диаграмма по умолчанию.
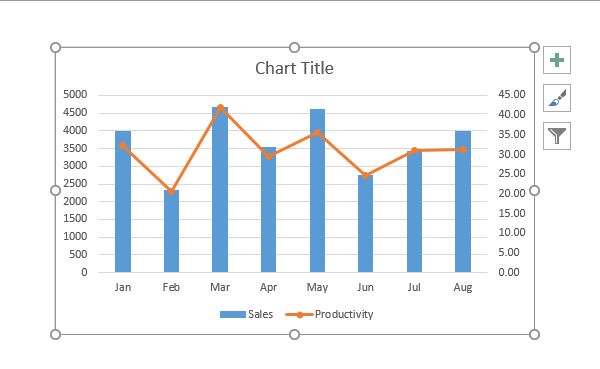
Отформатируйте диаграмму в соответствии с темой панели инструментов:
Тема моего графика фиолетовая. Я покрасил столбцы и линию на диаграмме в оттенки пурпурного цвета из опции формата диаграммы.
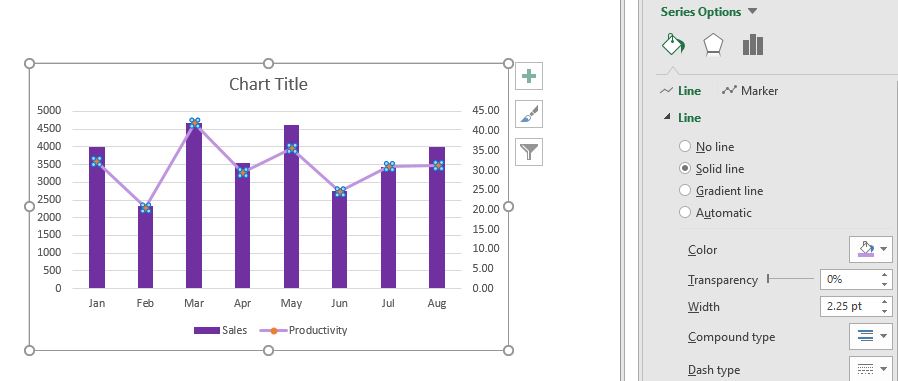
Я тоже раскрасил фон диаграммы. Добавлен заголовок диаграммы «Продажи и производительность». Для более четкого вида удалены линии сетки.
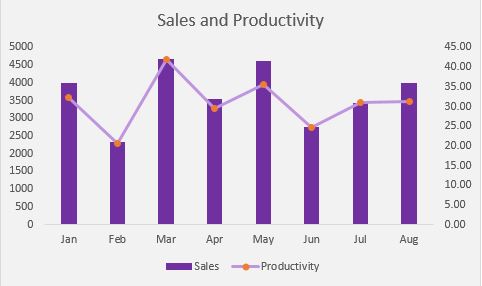
Я увеличил ширину столбцов, уменьшив зазор между ними. Добавлены метки данных для обеих серий. Сделано еще несколько изображений, которые вы можете увидеть на изображении ниже. Я не объясняю, как я их сделал.
Я уверен, что вы сделаете собственное форматирование.
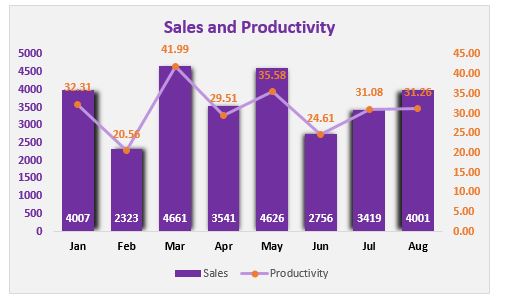
Теперь у меня есть диаграмма, подходящая для моей панели инструментов. Для создания этой диаграммы я выполнил несколько операций форматирования. Теперь, если мне нужно создать эту диаграмму с некоторыми другими данными, я могу не вспомнить, что я делал (большую часть времени я забываю). В этом случае я сохраню эту диаграмму как шаблон и буду использовать ее, когда захочу.
Как сохранить настраиваемую диаграмму как шаблон в Excel?
Чтобы сохранить эту диаграмму как шаблон диаграммы, выполните следующие действия:
1: Щелкните правой кнопкой мыши график и выберите «Сохранить как шаблон …»
вариант.
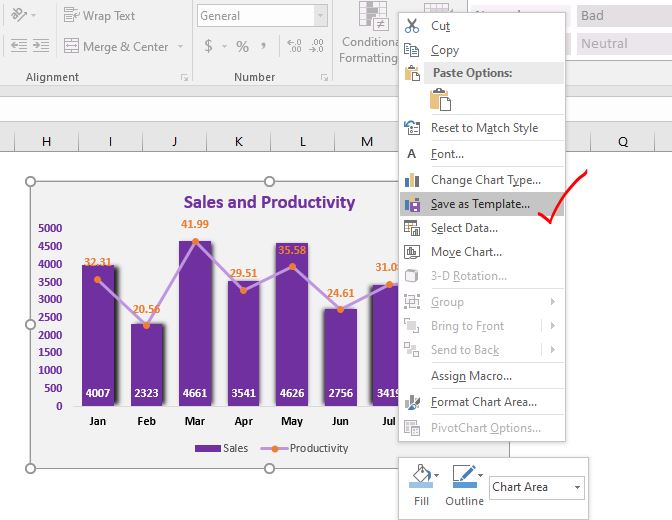
Шаг 2: Назовите и сохраните шаблон диаграммы в желаемом месте.
Вышеупомянутый шаг откроет диалоговое окно «Сохранить как». Фильтр сохранения установлен на Файл шаблона диаграммы. Расширение шаблона диаграммы — .crtx, о котором не нужно упоминать. Расположение шаблонов диаграмм по умолчанию — Microsoft / Templates / charts. Вы можете изменить, если хотите.
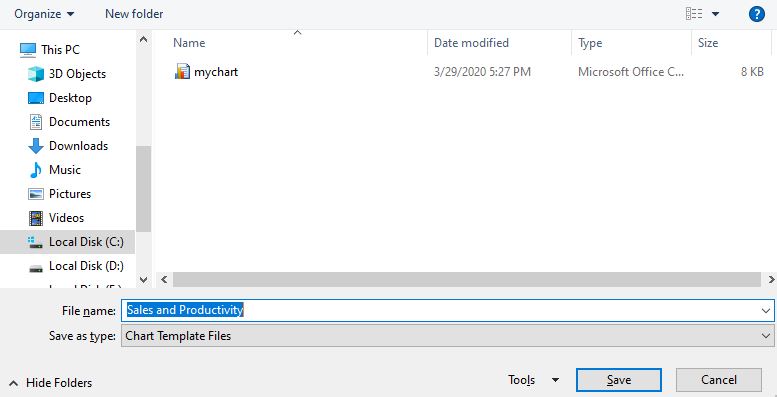
Щелкните по кнопке сохранения. И это сделано. Шаблон диаграммы сохранен.
Как использовать сохраненный шаблон диаграммы в Excel?
Итак, мы сохранили наш шаблон диаграммы. Теперь у меня есть новые данные о продавцах и средних продажах в разные годы.
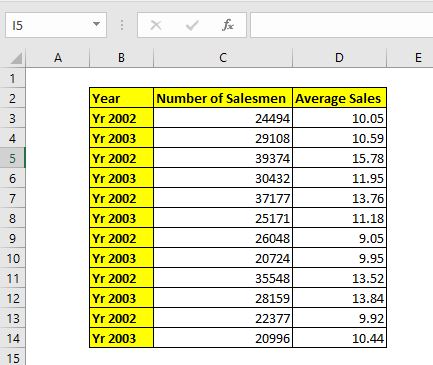
Теперь эти данные отличаются от данных, которые мы использовали ранее, но структура та же. Мы можем использовать ту же диаграмму, которую мы создали для анализа продаж и производительности.
Выберите данные и перейдите к:
Вставить → Диаграммы → Рекомендуемые диаграммы. Здесь Excel покажет рекомендуемые диаграммы для ваших данных. Игнорируйте их и перейдите на вкладку All Chart.
Здесь вверху вы увидите папку с именем templates. Нажмите здесь.
Здесь у вас есть все ваши сохраненные шаблоны диаграмм. На данный момент у нас есть только один шаблон диаграммы.
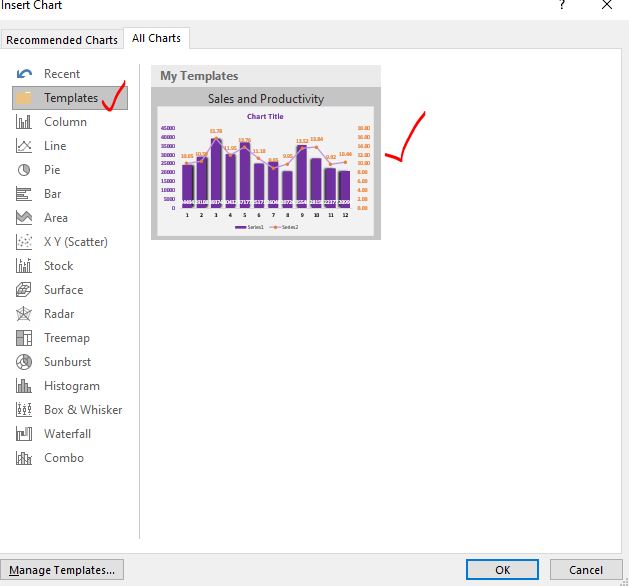
Выберите график и нажмите кнопку ОК. И у вас есть готовая индивидуальная диаграмма. Вам не нужно сильно редактировать его, чтобы он соответствовал стилю панели инструментов.
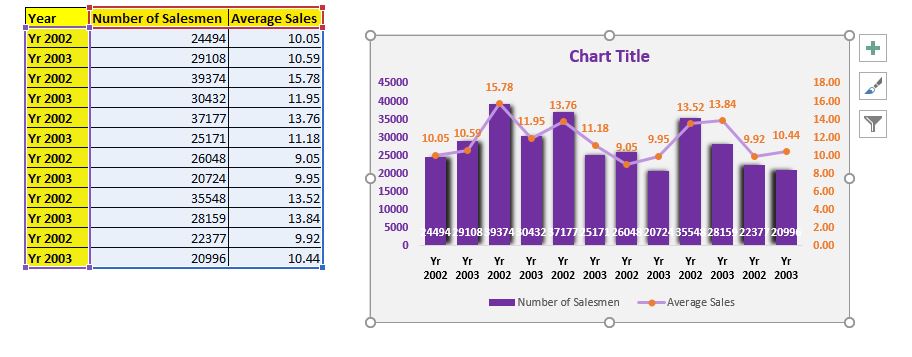
Хотя диаграмма имеет тот же формат, что и предыдущая диаграмма, обратите внимание на несколько моментов. Заголовок диаграммы не задан. Размер диаграммы не установлен.
Это вам нужно установить самостоятельно. Что объяснимо.
Поэтому задайте имя диаграммы и отрегулируйте размер диаграммы по размеру.
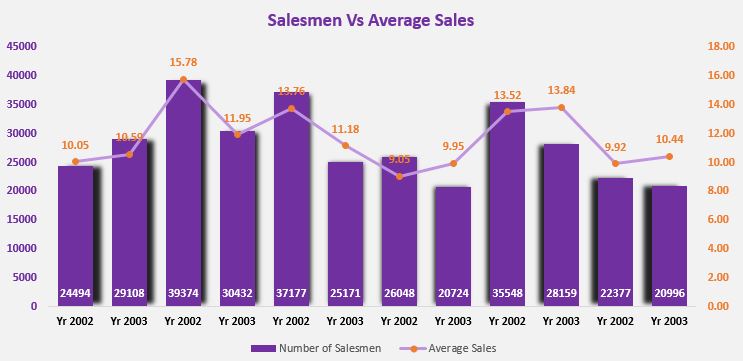
И это сделано.
Легко! не так ли? Это экономит время, которое можно потратить на более важные мысли.
Так что да, ребята, вот как вы можете создать шаблон диаграммы в Excel и использовать его. Надеюсь, это было полезно. Если у вас есть какие-либо сомнения относительно этой статьи или любой другой темы, связанной с Excel / VBA, спросите в разделе комментариев ниже.
Статьи по теме:
link: / excel-chart-4-creative-target-vs-success-charts-in-excel [4 Creative Target Vs Achievement Charts в Excel]: Эти четыре расширенные диаграммы Excel можно эффективно использовать для представления достижений и целевых данных . Эти диаграммы очень креативны и не требуют пояснений. Первая карта выглядит как бассейн с пловцами. Взглянем.
link: / tips-best-charts-in-excel-and-how-to-use-them [Лучшие диаграммы в Excel и как их использовать]: это одни из лучших диаграмм, которые предоставляет Excel. Вы должны знать, как использовать эти диаграммы и как они интерпретируются. Линейная, столбчатая и круговая диаграмма — это некоторые общие, но эффективные диаграммы, которые использовались с момента создания диаграмм в Excel. Но в Excel есть еще несколько диаграмм …
link: / excel-chart-excel-sparklines-the-tiny-charts-in-cell [Excel Sparklines: The Tiny Charts in Cell]: Эти маленькие диаграммы находятся в ячейках Excel. Они новички, чтобы преуспеть, и мало изучены. В Excel есть три типа диаграмм Excel Sparkline. У этих трех есть подкатегории, давайте рассмотрим их.
link: / excel-macros-and-vba-change-chart-data-as-per-selected-cell [Изменить данные диаграммы как для выбранной ячейки]: * Для изменения данных при выборе разных ячеек мы используем события рабочего листа Excel VBA. Мы меняем источник данных диаграммы при изменении выделения или ячейки. Вот как ты это делаешь.
Популярные статьи:
link: / keyboard-formula-shortcuts-50-excel-shortcuts-to-вашу-продуктивность [50 комбинаций клавиш Excel для повышения вашей продуктивности] | Выполняйте свою задачу быстрее. Эти 50 ярлыков заставят вас работать в Excel еще быстрее.
link: / формулы-и-функции-введение-функции-vlookup [Как использовать функцию Excel VLOOKUP] | Это одна из наиболее часто используемых и популярных функций Excel, которая используется для поиска значений из разных диапазонов и листов.
link: / tips-countif-in-microsoft-excel [Как использовать]
link: / введение-формулы-и-функции-функции-vlookup [Excel]
link: / tips-countif-in-microsoft-excel [Функция СЧЁТЕСЛИ] | Подсчитайте значения с условиями, используя эту удивительную функцию.
Вам не нужно фильтровать данные для подсчета определенного значения. Функция Countif важна для подготовки вашей приборной панели.
link: / excel-formula-and-function-excel-sumif-function [Как использовать функцию СУММЕСЛИ в Excel] | Это еще одна важная функция приборной панели. Это поможет вам суммировать значения для конкретных условий.