Как скопировать и вставить диаграмму форматирования в Excel
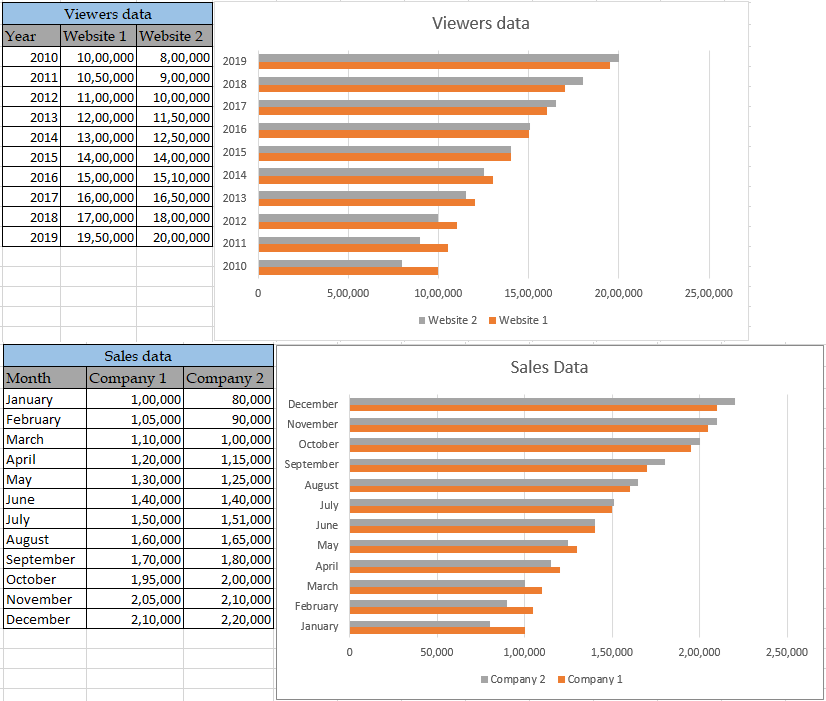
В этой статье мы узнаем, как скопировать и вставить форматирование диаграммы в Excel.
Сценарий:
Многие из нас, работая с расширенными диаграммами в Excel, иногда сталкиваются с проблемой копирования форматирования одной диаграммы в другую. Обычно это происходит, когда вы работаете с расширенными диаграммами, когда вы потратили много времени на одну диаграмму и теперь, получив новый набор данных, нам нужно построить новую диаграмму, имеющую то же форматирование, что и предыдущая.
Это сэкономит много времени и значительно упростит построение графиков.
Как решить проблему?
Для этого мы будем использовать Ctrl + C для копирования диаграмм и Специальную вставку *, чтобы вставить форматирование в диаграмму. На первый взгляд это непросто, но будет легко, если вы посмотрите, как этот процесс выполняется на примере, приведенном ниже.
Пример:
Все это может сбивать с толку. Давайте разберемся в этом на примере диаграммы для одного набора данных и вставке форматирования в другую диаграмму для другого набора данных. Например, см. Диаграмму ниже, сделанную для набора данных.
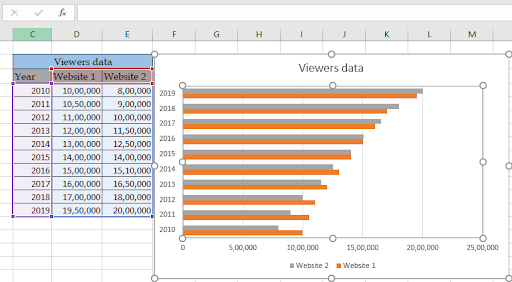
На приведенной выше диаграмме представлены данные о зрителях двух веб-сайтов за год, и нам нужно использовать такое же форматирование для другого набора, показанного ниже.
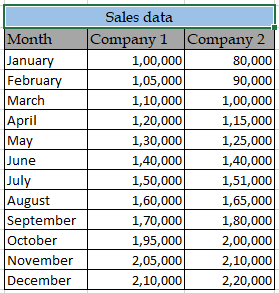
Следуйте приведенному ниже процессу, чтобы скопировать и вставить форматирование.
Выберите диаграмму и используйте Ctrl + C или щелкните правой кнопкой мыши диаграмму и выберите из списка опцию Копировать *.
-
Теперь выберите другой набор данных и постройте диаграмму, как показано ниже.
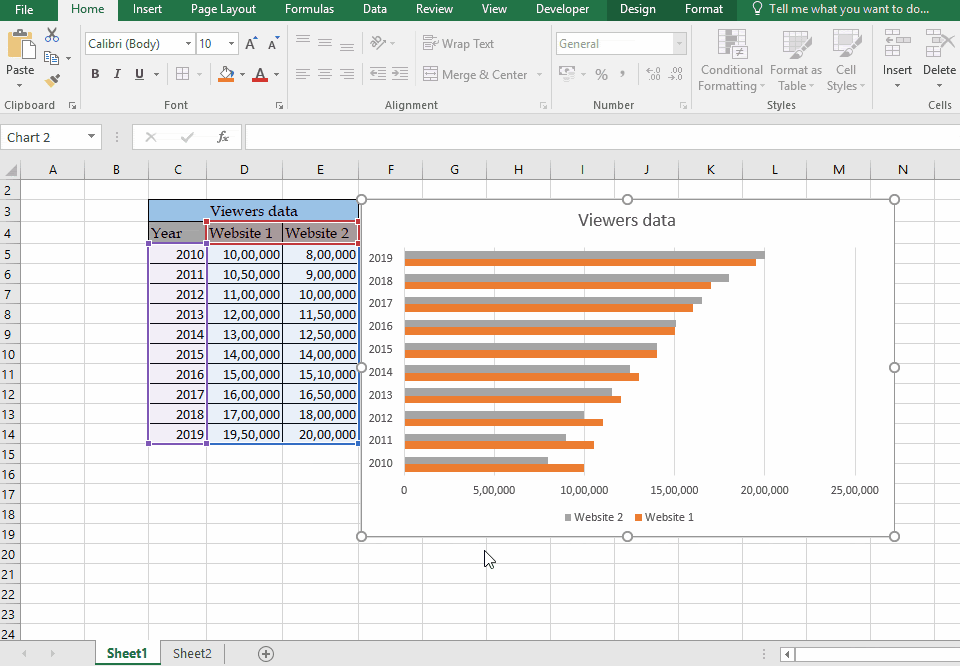
Теперь выберите новую диаграмму и перейдите на главную страницу → откройте параметры вставки из списка и выберите Специальная вставка *, как показано ниже
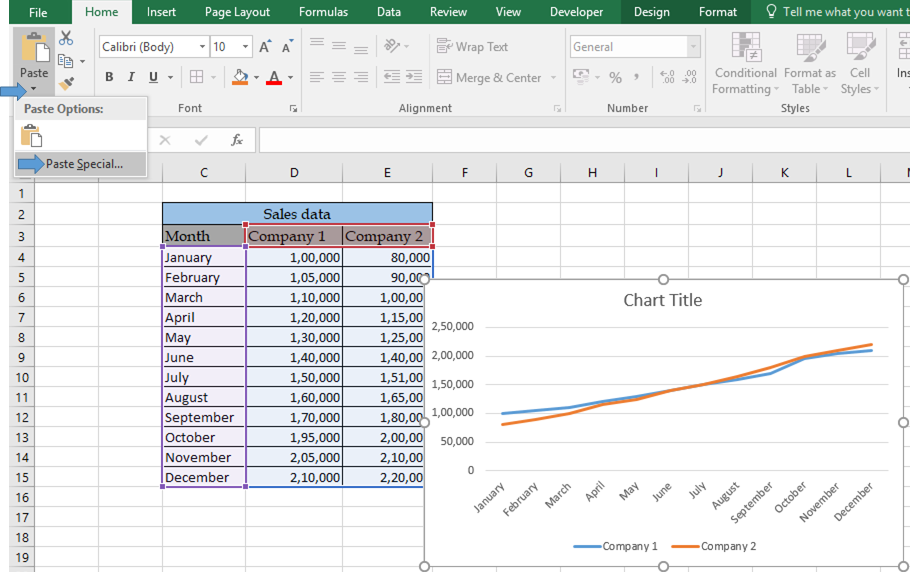
-
Откроется диалоговое окно, показывающее тип форматирования, который необходимо вставить.
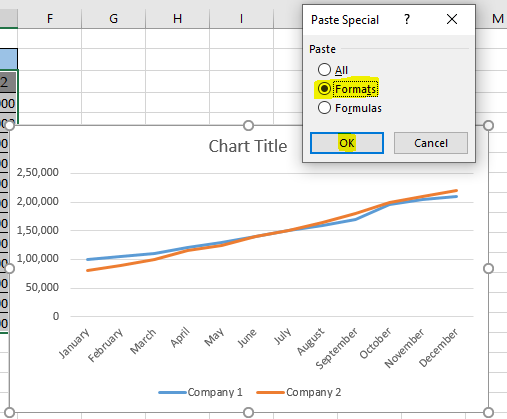
Теперь выберите параметр «Форматы *» и нажмите «ОК».
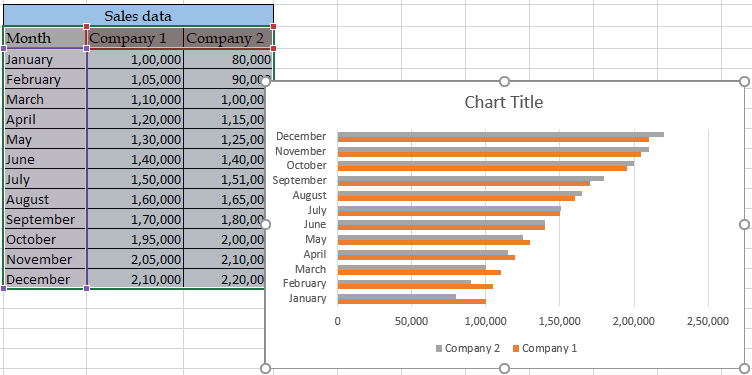
Как видите, мы изменили форматирование всего графика с помощью функции простого копирования и вставки. Это один из способов получить формат в соответствии с требованиями диаграммы. Вы также можете использовать шаблон диаграммы, чтобы получить такое же форматирование.
Вот все заметки по использованию формулы.
Примечания:
-
Параметр форматирования вставки не вставляет заголовок диаграммы и формат размера в новую диаграмму. Это нужно делать вручную.
-
Иногда после вставки формата на диаграмме отображается ошибка данных.
Проверьте форматирование скопированной диаграммы.
-
Если на диаграмме есть столбец с датой или числами, убедитесь, что все значения в столбце имеют один и тот же формат, иначе диаграмма отключает некоторые параметры форматирования для столбца, потому что в этом случае Excel может сохранять все значения столбца как текстовые значения. .
Надеюсь, эта статья о том, как копировать и вставлять форматирование диаграммы в Excel, носит пояснительный характер. Дополнительные статьи о различных типах диаграмм и соответствующих им расширенных параметрах диаграмм можно найти здесь. Если вам понравились наши блоги, поделитесь ими с друзьями на Facebook. А также вы можете подписаться на нас в Twitter и Facebook. Мы будем рады услышать от вас, дайте нам знать, как мы можем улучшить, дополнить или усовершенствовать нашу работу и сделать ее лучше для вас. Напишите нам на [email protected]
Статьи по теме:
link: / tips-how-to-create-gantt-chart-in-microsoft-excel [Как создать диаграмму Ганта в Microsoft Excel]: диаграмма Ганта показывает дни как продолжительность задач вместе с задачами.
link: / excel-chart-4-creative-target-vs-success-charts-in-excel [4 Creative Target Vs Achievement Charts в Excel]: Эти четыре расширенные диаграммы Excel можно эффективно использовать для представления достижений и целевых данных . Эти диаграммы очень креативны и не требуют пояснений. Первая карта выглядит как бассейн с пловцами. Взглянем.
link: / tips-best-charts-in-excel-and-how-to-use-them [Лучшие диаграммы в Excel и как их использовать]: это одни из лучших диаграмм, которые предоставляет Excel. Вы должны знать, как использовать эти диаграммы и как они интерпретируются. Линейная, столбчатая и круговая диаграмма — это некоторые общие, но эффективные диаграммы, которые использовались с момента создания диаграмм в Excel. Но в Excel есть больше диаграмм для изучения.
link: / excel-chart-excel-sparklines-the-tiny-charts-in-cell [Excel Sparklines: The Tiny Charts in Cell]: Эти маленькие диаграммы находятся в ячейках Excel. Они новички, чтобы преуспеть, и мало изучены. В Excel есть три типа диаграмм Excel Sparkline. У этих трех есть подкатегории, давайте рассмотрим их.
link: / excel-macros-and-vba-change-chart-data-as-per-selected-cell [Изменить данные диаграммы как для выбранной ячейки]: для изменения данных при выборе разных ячеек мы используем события рабочего листа Excel VBA. Мы меняем источник данных диаграммы при изменении выделения или ячейки. Вот как ты это делаешь.
Популярные статьи:
link: / tips-if-condition-in-excel [Как использовать функцию IF в Excel]: оператор IF в Excel проверяет условие и возвращает конкретное значение, если условие истинно, или другое конкретное значение, если оно ложно .
link: / formulas-and-functions-Introduction-of-vlookup-function [Как использовать функцию VLOOKUP в Exceln]: Это одна из наиболее часто используемых и популярных функций Excel, которая используется для поиска значений из разных диапазонов и листы. link: / tips-countif-in-microsoft-excel [Как использовать функцию СЧЁТЕСЛИ в Excel]: Подсчет значений с условиями с помощью этой удивительной функции. Вам не нужно фильтровать данные для подсчета определенных значений. Функция Countif важна для подготовки вашей приборной панели.
link: / excel-formula-and-function-excel-sumif-function [Как использовать функцию СУММЕСЛИ в Excel]: Это еще одна важная функция информационной панели. Это поможет вам суммировать значения для конкретных условий.