Как использовать Excel спарклайн: крошечные Графики в Cell
Спарклайны — это небольшие диаграммы, которые находятся в одной ячейке.
Спарклайны используются для отображения тенденций, улучшений и проигрышей за период. Спарклайны — это диаграммы, но их функциональность ограничена по сравнению с обычными диаграммами. Несмотря на свои ограничения, спарклайны предоставляют такие функции, как выделение, минимальные и максимальные точки, первая точка, последняя точка и отрицательные точки. Есть много других функций, которые предоставляет спарклайн, которые мы рассмотрим в этой статье.
С момента появления спарклайнов в Excel 2010 он эволюционировал. Я использую Excel 2016, и в этой версии я объясню эти диаграммы в ячейках.
Как вставить диаграмму спарклайна в ячейку?
-
Выберите ячейку, в которую вы хотите вставить эти крошечные диаграммы.
-
Перейдите в Insert → Sparkline →. Щелкните нужный тип диаграммы.
-
Откроется диалоговое окно «Создать спарклайн». Выберите диапазон данных. Он должен быть одномерным (горизонтальным или вертикальным).
-
Нажмите ОК.
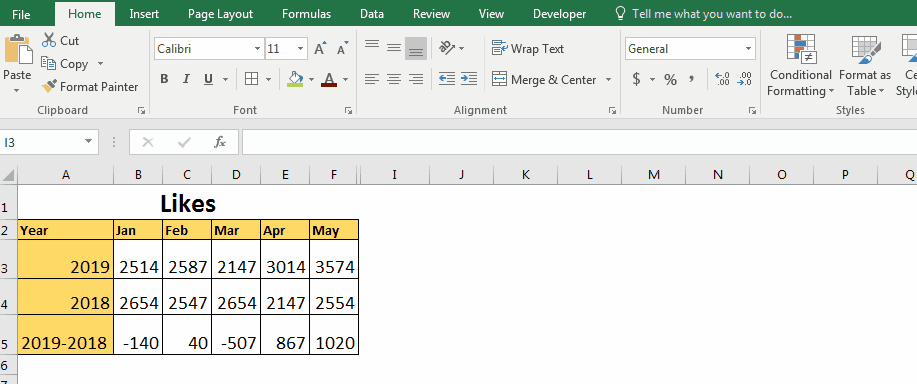
Теперь у вас есть сверкающая диаграмма в одной ячейке.
Некоторые моменты, которые вам следует знать об этих внутриячейных диаграммах.
-
Спарклайны динамические. Они меняются по мере изменения данных.
-
Они быстрые и легкие.
-
Вы можете писать в ячейке спарклайна.
-
Для спарклайновых диаграмм доступны некоторые настройки.
-
Размер спарклайна зависит от размера ячейки. Если вы измените размер ячейки, размер диаграммы также изменится.
-
Вы не можете удалить спарклайн, просто нажав кнопку «Удалить».
Вам нужно удалить саму ячейку.
Типы спарклайновых диаграмм в Excel
В Excel есть три типа спарклайнов.
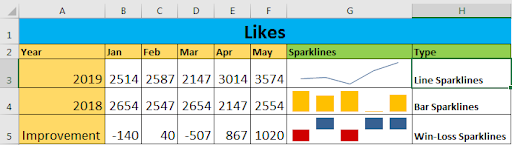
-
Линейный спарклайн: первый график на изображении выше — это линейная диаграмма.
Лучше всего использовать для отображения текущего прогресса.
-
Столбец Sparkline: вторая диаграмма — это столбчатая диаграмма в ячейке. Спарклайн столбца — лучшая диаграмма для отображения сравнительных данных. Все положительные значения показаны над осью, а отрицательные — под осью.
-
Спарклайн выигрыша / проигрыша: третий график на изображении — спарклайн выигрыша-проигрыша. Любое положительное значение отображается над осью, а любое отрицательное значение — под осью. Нулевое значение не отображается.
Примечание. Столбец и спарклайн выигрышей и проигрышей могут выглядеть одинаково, но они разные. Спарклайн выигрышей и проигрышей не отражает величину или значения в диаграммах. Он просто показывает двоичные значения. Все положительное — одно, а все отрицательное — -1.
На изображении выше спарклайн «выигрыш-проигрыш» показывает, если мы преуспели в 2019 году или хуже по сравнению с 2018 годом.
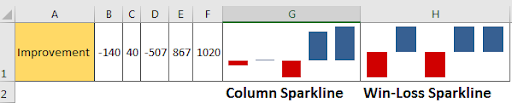
Выделить точки в спарклайне
Часто, но важно выделять точки на графиках, чтобы привлечь внимание руководства и помочь принять более обоснованные решения. Спарклайн в Excel также предоставляет эту функцию. Вы можете выделить эти точки ниже на диаграммах в ячейках.
-
.. Лучшие моменты
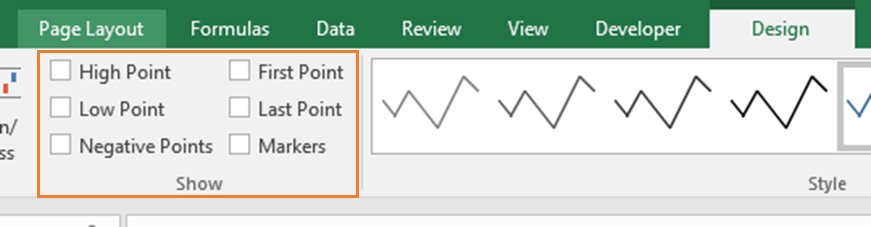
-
Низкие точки. Первая точка. Последняя точка. Отрицательные моменты. Маркеры (только для линии).
-
Высокие точки: когда вы проверяете высшую точку, выделяется точка с максимальным значением.
-
Низкие точки: выделяет самую низкую точку спарклайна.
-
Первая точка: выделяет первую точку данных в спарклайне.
-
Последняя точка: выделяет последнюю точку данных в спарклайне.
-
Отрицательные моменты: выделяет все отрицательные моменты в данных.
-
Маркеры: в спарклайне линии все точки подсвечиваются точками.
Обработка пустых ячеек в спарклайне
По умолчанию, если ваши данные содержат пустые ячейки, спарклайн отображается прерывистым, если это линия спарклайна. Другими словами, спарклайн не показывает эту точку. Скрытые точки ячеек игнорируются и не отображаются на графике.

Excel предоставляет возможность обрабатывать эти случаи.
-
.. Выберите спарклайн.
-
Перейти к дизайну.
-
В левом углу нажмите Редактировать данные.
-
Потом. нажмите «Скрытые и пустые ячейки».
-
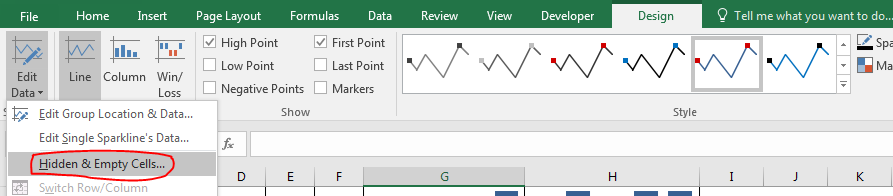
-
.. Вы увидите три варианта: «Разрывы» (уже выбраны), «Ноль», «Соединить точки данных с линией».
-
Если вы выберете ноль, точка данных упадет до нуля. Вы не увидите этого пробела в спарклайне. Если вы выберете «Соединить точки данных с линией», последняя точка будет соединена со следующей непустой ячейкой. Пустая ячейка игнорируется.
-
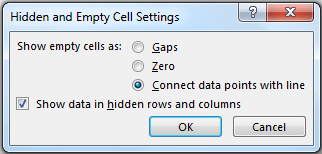
-
Есть флажок «показывать данные в скрытых строках и столбцах». Если вы отметите это, все точки скрытых ячеек будут показаны на графике спарклайнов.

Как видите, пустая ячейка здесь игнорируется. Спарклайн Excel показывает только четыре точки.
Ось в спарклайне
По умолчанию все точки на графике отображаются относительно самой маленькой точки в спарклайне. Например, в данных ниже 2147 — самая маленькая точка. Мы видим, что на графике он показан слишком низко. Но это, само по себе, большое дело.
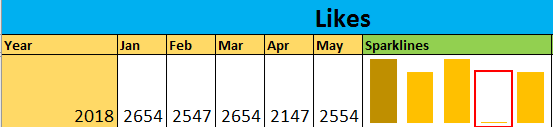
Вы можете этого не захотеть. Вы хотите установить ось на 2000, так как все значения выше этого значения. Excel дает вам возможность установить самую низкую или самую высокую точку спарклайнов.
Выполните следующие действия, чтобы отредактировать Axis of Sparkline:
Выберите спарклайн. Перейдите на вкладку «Дизайн» * В правом углу вы найдете Axis. Щелкните раскрывающийся список.
В разделе «Минимальное значение вертикальной оси» нажмите «Пользовательское значение»…
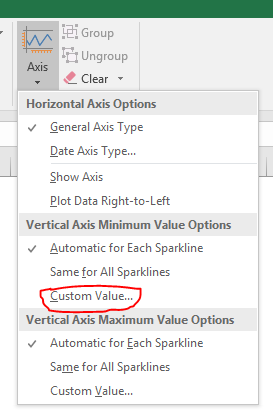
-
Напишите минимальное значение, которое вы хотите установить. Я набираю 2000. (как только вы его установите, любое значение меньше этого значения не будет отображаться на графике).
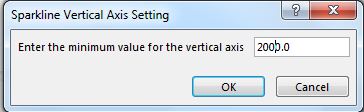
-
Нажмите ОК.
Теперь вы можете увидеть изменение.
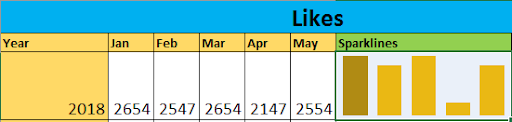
Изменить источник данных и расположение спарклайна
Итак, если вы хотите изменить источник данных или местоположение, вы тоже можете это сделать.
-
Перейдите на вкладку «Дизайн».
-
Нажмите «Изменить данные». Первые две опции используются для изменения данных и местоположения.
-
Если вы хотите изменить расположение спарклайна, нажмите «Изменить расположение и данные группы».
-
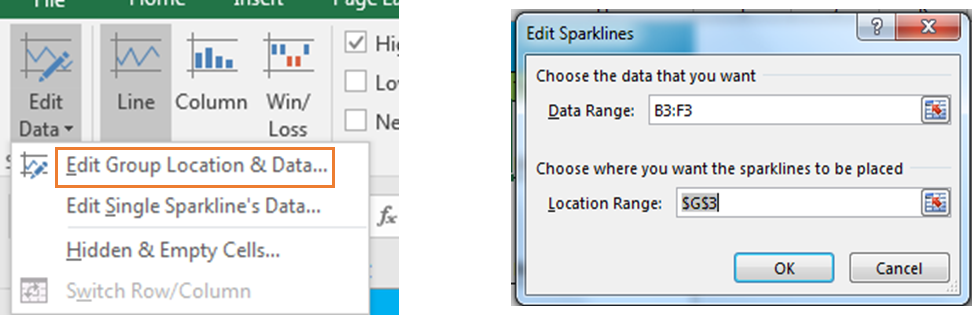
-
Если вы просто хотите отредактировать данные спарклайна, выберите вместо этого второй вариант.
Форматирование спарклайнов
Есть некоторые возможности форматирования спарклайновых диаграмм.
Как изменить тип спарклайна?
Чтобы изменить тип спарклайнов, выполните следующие действия.
-
Выберите спарклайн.
-
Перейдите на вкладку дизайна. В поле типа выберите тип спарклайна из трех доступных вариантов.
-

Как изменить стиль спарклайна?
У спарклайнов есть несколько предустановленных стилей. Вы можете изменить дизайн спарклайнов, выполнив следующие действия.
Выберите спарклайн. Перейти к дизайну * Перейдите в раздел стилей, щелкните раскрывающийся список и выберите свой любимый вариант.
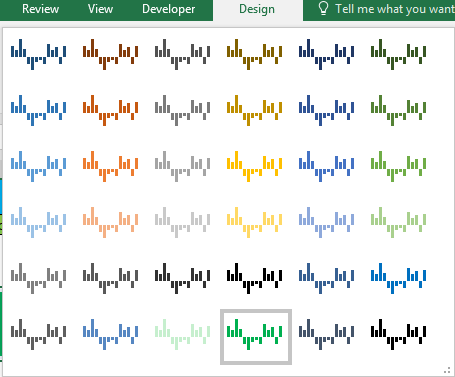
Как изменить цвет спарклайна и цвет маркеров?
-
В дизайне вы можете видеть цвет спарклайна и цвет маркера.
-
Щелкните по ним. Выберите подходящий цвет.
Готово.
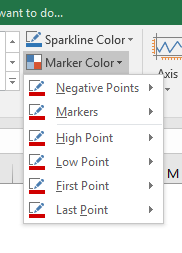
Как группировать спарклайны?
-
Чтобы сгруппировать два или более спарклайна в Excel, выберите их.
-
Перейдите на вкладку «Дизайн».
-
В самом правом углу. Щелкните «Группа».
После того, как вы сгруппируете спарклайны, все они будут отформатированы так же, как левый верхний спарклайн.
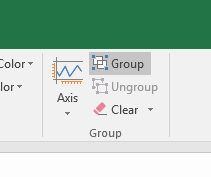
Как удалить спарклайн?
Вы не можете удалить спарклайн, просто нажав клавишу удаления на клавиатуре. Чтобы удалить спарклайн-диаграмму, выполните следующие действия.
-
Выберите ячейки, содержащие спарклайны.
-
Перейдите на вкладку «Дизайн».
-
В правом углу найдите свободный. Нажмите здесь. Выбранный спарклайн исчезнет.
Вы также можете удалить ячейку, столбец или строку, содержащую спарклайн, чтобы удалить ее. Только убедитесь, что это не повлияет на ваши данные.

Итак, это все о спарклайне в Excel. Если у вас есть какие-то трюки со спарклайном, поделитесь с нами в разделе комментариев ниже.
Скачать файл:
: Это еще одна важная функция приборной панели. Это поможет вам суммировать значения для конкретных условий.