Создание MAP диаграмм в Excel
В Excel 2016 MS представила новый тип диаграммы — диаграмму карты. Этот тип диаграммы визуализирует данные на карте мира. Это помогает нам создать простую для понимания панель управления, отображающую региональные данные. Конечному пользователю не нужно читать название каждой страны, региона, штата, чтобы понять данные.
Они могут понять данные, просто посмотрев на графическое изображение карты (со знанием географического положения).
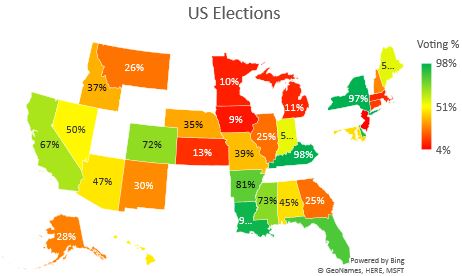
В этой статье мы узнаем, как создать и использовать диаграмму карты в Excel.
Подготовка данных для диаграммы MAP в Excel Это первый и самый важный шаг для создания диаграммы Excel MAP. Excel позволяет отображать названия регионов, стран, штатов и городов на картах. Эти имена не должны быть двусмысленными или неправильными, поскольку Excel использует Geonames для распознавания области.
Скажем, если вы хотите создать диаграмму Excel по странам, тогда каждое название страны должно быть правильным в написании. Две диаграммы ниже пытаются показать одни и те же данные. В первой диаграмме используются правильные названия, а во второй диаграмме указаны данные с неправильным названием страны «Канеда». Geo Name не смог идентифицировать такую страну.
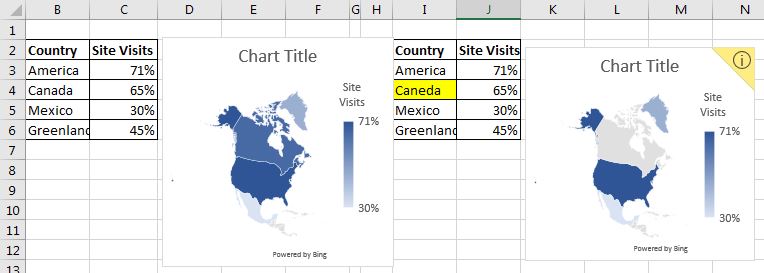
Итак, разместите свои данные правильно.
Желтый угол на диаграмме карты показывает предупреждение о достоверности. Если ваши данные не согласованы, а в Excel все еще отображается диаграмма, появится предупреждение о достоверности. Он покажет, какая часть данных отображается на карте из источника. Постарайтесь, чтобы этот желтый угол не отображался на диаграмме карты Excel.
Используйте правильный заголовок для данных карты
Графики карты чувствительны к заголовкам и полям. Итак, правильно определяйте заголовки. Например, напишите Country для столбца, содержащего названия стран, state для столбца, содержащего штаты, регион для столбца, содержащего регионы.
Не допускайте двусмысленности в данных
Убедитесь, что ваши данные не содержат неоднозначных имен. Например, Великобритания — это страна, а Великобритания — также штат в Индии. Лучше всего иметь столбец супергруппы. Если вы собираетесь использовать названия штатов, укажите страну в столбце перед названием штата.

Вставка карты в Excel Пример 1: Допустим, у вас есть данные о посещении сайта в% по странам.
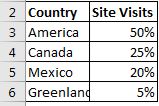
Чтобы вставить диаграмму карты для вышеуказанных данных, выполните следующие действия.
-
Выберите данные от заголовка вниз.
-
Теперь перейдите на вкладку вставки. Найдите диаграмму карты. И просто нажмите на нее. И это сделано.
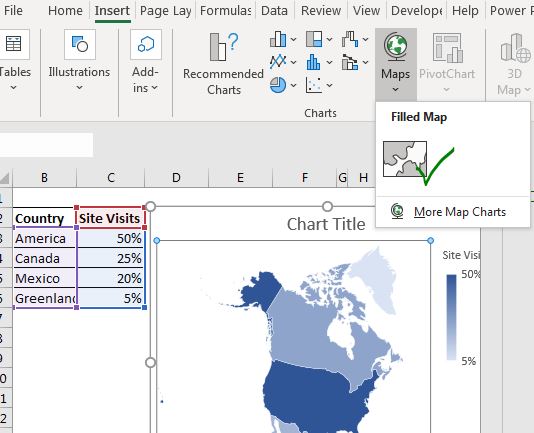
Пример 2: Карта карты по состояниям
Чтобы создать карту, убедитесь, что название страны указано в столбце перед названиями штатов. Это не обязательно, но настоятельно рекомендуется.
Допустим, мы хотим создать картографическую диаграмму процентного соотношения голосов по штатам в США. Расположение данных выглядит примерно так.

Теперь просто выделите весь диапазон, от заголовка до последней использованной строки.
Повторите шаги примера 1, и у вас будет готовая карта. Это будет выглядеть примерно так.
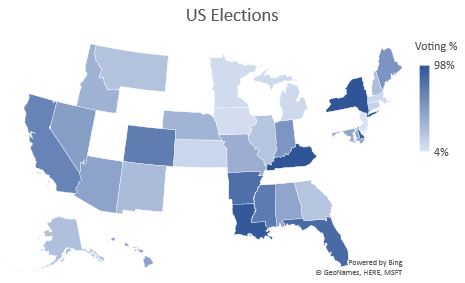
Интерпретация карты MAP Интерпретация карты карты проста. Область более темного цвета имеет более высокое значение, а области более светлого цвета содержат наименьшие значения. Он представлен на графике в виде полосы градиента. Однако вы можете изменить цвета градиента из форматирования карты.
Форматирование диаграммы MAP Добавление меток данных в диаграмму карты: Как и в любой другой диаграмме, щелкните диаграмму карты, появится знак плюса. Щелкните по нему, и появятся 3 варианта. В этих параметрах найдите «показать метки данных». Отметьте это, и все метки отобразятся на графике.
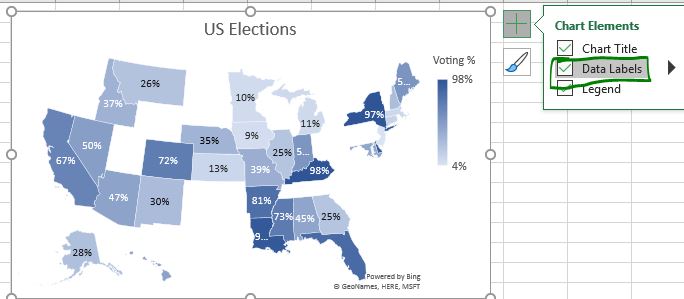
Изменить цветовую схему карты MAP
Существует два типа цветовых схем для диаграммы карты Excel. Последовательная (2-х цветная) и расходящаяся (3-х цветная) схемы.
Последовательная (2-х цветная) схема
В приведенных выше примерах мы используем последовательную или двухцветную схему для изображения значений. Обычно мы используем более светлые цвета для меньших значений и более темные цвета для более высоких значений. Но цвета могут быть любые.
Чтобы изменить цвета карты, щелкните правой кнопкой мыши область карты и выберите ряд данных формата. По умолчанию он последовательный. В сегменте цвета серии вы можете установить цвет для минимального и максимального значений.
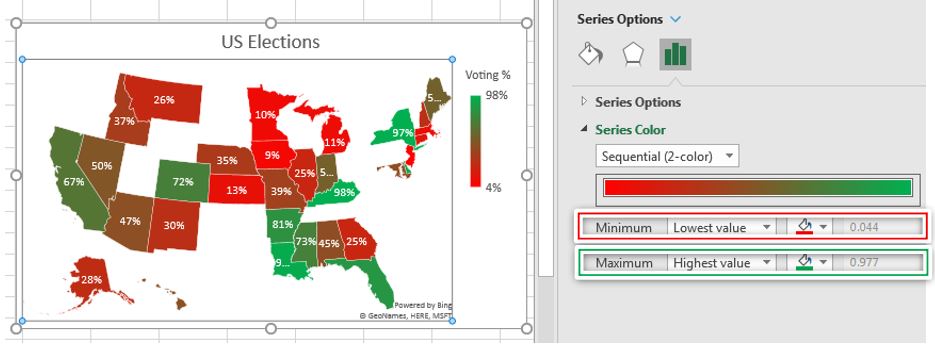
Самое низкое значение, цвет — это то, что определено. Он случайно меняется на цвет максимального значения по мере увеличения значения.
Вы можете видеть на изображении выше, что цвет самого низкого значения — ярко-красный, а для максимального значения — ярко-зеленый. Красный цвет темнеет по мере увеличения значения до более темного зеленого для среднего значения. Зеленый цвет становится ярче с увеличением значения.
Дивергентная (3-х цветная) схема
В приведенном выше примере среднее значение — это самый темный цвет. Некоторых это может запутать. Вы можете захотеть другого цвета для среднего значения. Например, если значение наименьшее, вы можете захотеть, чтобы оно было красным, как указано выше.
По мере увеличения значения вы можете сделать его желтым. Это будет означать, что значение приближается к среднему значению. А затем сделайте его зеленым для самого верхнего значения на карте. Это можно сделать, используя цветовую схему Divergent на карте.
Выполните следующие действия, чтобы создать трехцветную диаграмму с расходящейся картой.
Чтобы изменить цветовую схему диаграммы, щелкните правой кнопкой мыши область карты и выберите ряд данных формата.
По умолчанию он последовательный. В раскрывающемся списке выберите Дивергент. В сегменте цвета серии вы можете установить цвет для минимального, среднего и максимального значений.
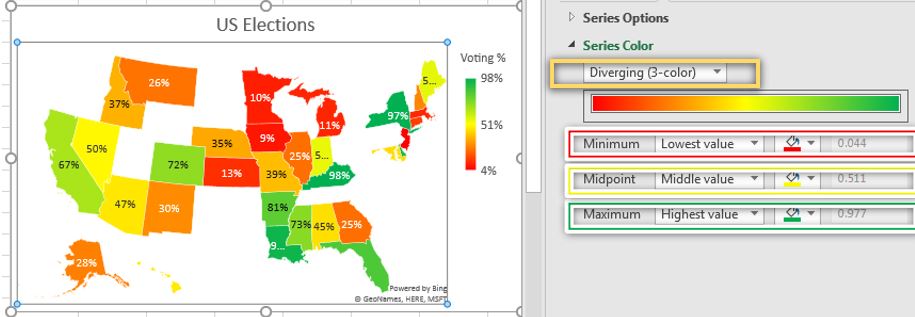
На изображении выше самое низкое значение представлено ярко-красным цветом. Когда значение приближается к средней точке, цвет меняется на ярко-желтый. Когда значение приближается к максимальному значению, цвет медленно меняется на ярко-зеленый.
Есть и другие варианты форматирования, чтобы диаграмма выглядела хорошо. Вы можете легко изучить их с помощью параметра форматирования.
_Примечание: диаграмма MAP доступна только подписчикам Excel 365. _ Я объяснил диаграмму карты в Excel, потому что в Интернете не так много информации об этом типе диаграммы. Надеюсь, это было полезно. Если у вас есть какие-либо сомнения или особые требования, дайте мне знать в разделе комментариев ниже.
Статьи по теме:
link: / tips-how-to-create-a-pareto-chart-in-microsoft-excel [Диаграмма Парето и анализ] | Анализ Парето утверждает, что ваша проблема на 80% вызвана 20% факторов. Или мы можем сказать, что работая только над 20% случаев, вы можете решить свои 80% проблем. Очаровательно, правда? Этот метод также известен как правило 80/20 link: / tips-waterfall-chart [Waterfall Chart] | Эта диаграмма также известна как диаграмма летающих кирпичей или как диаграмма моста. Он используется для понимания того, как на исходное значение влияет серия промежуточных положительных или отрицательных значений.
link: / excel-chart-excel-sparklines-the-tiny-charts-in-cell [Спарклайны Excel: крошечные диаграммы в ячейке] | Спарклайны — это маленькие диаграммы, которые находятся в одной ячейке. Спарклайны используются для отображения тенденций, улучшений и проигрышей за период. Спарклайны — это диаграммы, но их функциональность ограничена по сравнению с обычными диаграммами.
link: / excel-chart-creative-column-chart-that-includes-totals [Творческая столбчатая диаграмма, которая включает итоги] | Включить сумму кластеризованного столбца в диаграмму и сравнить их с другой группой столбцов на диаграмме непросто. Здесь я объяснил, как грамотно включать итоги в кластеризованную гистограмму.
link: / excel-chart-4-creative-target-vs-success-charts-in-excel [4 диаграммы творческой цели и достижений в Excel] | Диаграммы задач и достижений — очень основное требование любой панели инструментов Excel. В ежемесячных и годовых отчетах диаграммы «цель против достижений» — это первые диаграммы, на которые ссылается руководство, и хорошая диаграмма «цель против достижений» обязательно привлечет внимание руководства
Популярные статьи:
link: / keyboard-formula-shortcuts-50-excel-shortcuts-to-вашу-продуктивность [50 комбинаций клавиш Excel для повышения вашей продуктивности] | Выполняйте свою задачу быстрее. Эти 50 ярлыков заставят вас работать в Excel еще быстрее.
link: / формулы-и-функции-введение-функции-vlookup [Функция ВПР в Excel] | Это одна из наиболее часто используемых и популярных функций Excel, которая используется для поиска значений из разных диапазонов и листов. link: / tips-countif-in-microsoft-excel [COUNTIF в Excel 2016] | Подсчитайте значения с условиями, используя эту удивительную функцию. Вам не нужно фильтровать данные для подсчета определенного значения.
Функция Countif важна для подготовки вашей приборной панели.
link: / excel-formula-and-function-excel-sumif-function [Как использовать функцию СУММЕСЛИ в Excel] | Это еще одна важная функция приборной панели. Это поможет вам суммировать значения для конкретных условий.