Как создать Milestone таблицу в Excel
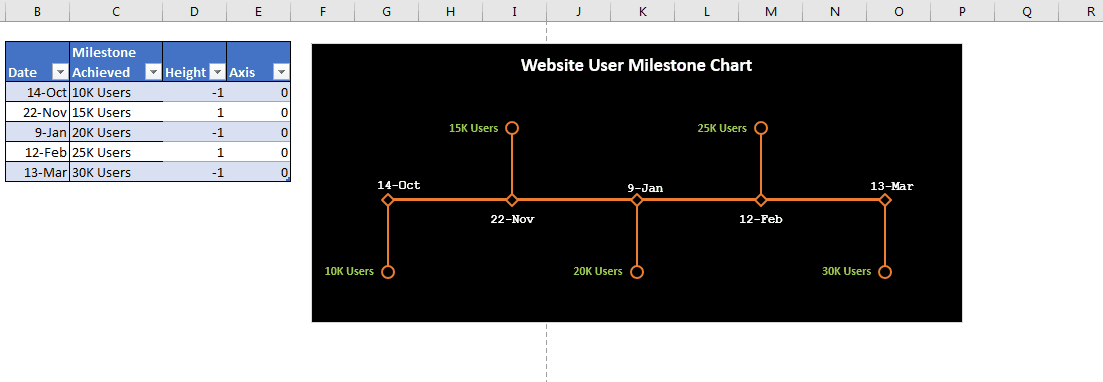
Диаграмма вехи показывает дату или время, когда веха достигается в графическом виде. Этот график должен быть легко читаемым, понятным и визуально привлекательным. Эту диаграмму можно использовать для отслеживания развития проекта, основных достижений и т. Д. К сожалению, в Excel нет встроенной диаграммы этапов, но мы можем создать ее, используя линейную диаграмму в Excel.
Итак, без промедления давайте узнаем, как создать диаграмму вех в Excel.
Пример диаграммы вех: создайте диаграмму вех для достижений веб-сайта.
Я хочу создать диаграмму этапов, чтобы визуализировать основные достижения на временной шкале в Excel. У меня есть ссылка: / table-excel-2007-17-amazing-features-of-excel-tables [Excel table] `, по которой эти достижения записываются по возрастанию.
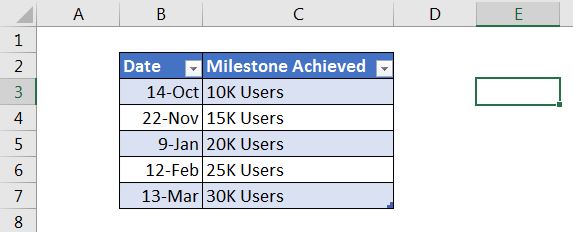
Теперь выполните следующие действия, чтобы создать диаграмму вех в Excel.
1: Добавьте два поддерживающих столбца Высота и Ось для использования диаграммы.
Высота будет использоваться для линий маркера, а ось будет использоваться в качестве оси. Значения столбца высоты будут чередоваться -1 и 1, а значения столбца оси будут равны 0 для каждой строки. См. Изображение ниже.
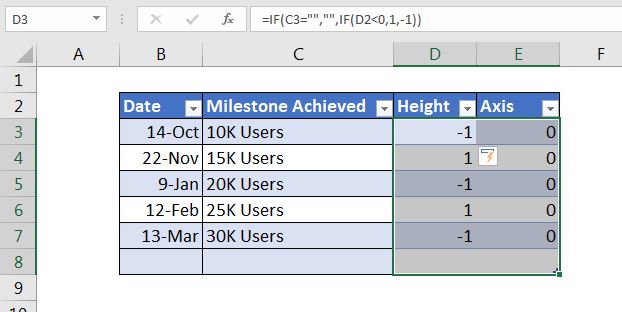
Вы можете ввести значения вручную в столбцы «Высота» и «Ось», если хотите.
Я использовал формулы _, чтобы сделать диаграмму этапов динамической. _ Формула в ячейках столбца Высота используется для установки чередующихся 1 и -1, только если в столбце C указано достижение:
если у вас Excel 2019 или 365, вы можете использовать формулу IFS:
|
= |
Формула, по которой 0 в столбце Axis будет помещаться только в том случае, если вехой столбца есть веха.
|
= |
2: Выберите высоту столбца и столбцы оси и вставьте линейную диаграмму с маркерами. На этом этапе просто выберите новые поддерживающие столбцы и выберите линейную диаграмму с маркерами. Перейдите в Вставка → Диаграммы → Линейная диаграмма → Линия с маркерами.
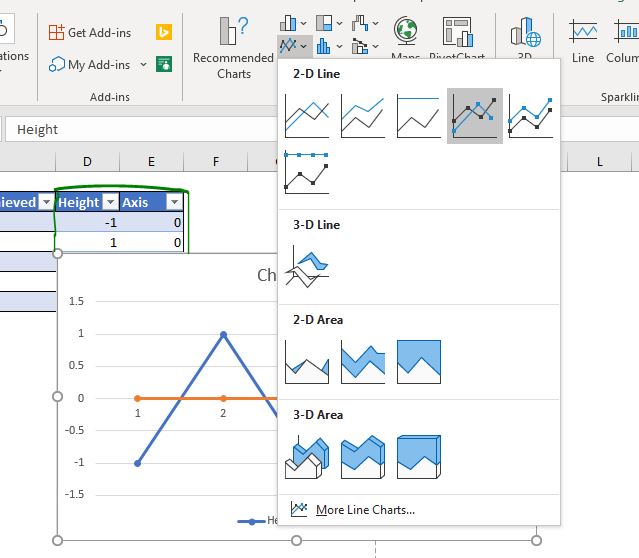
Это вставит линейный график, который будет выглядеть следующим образом.
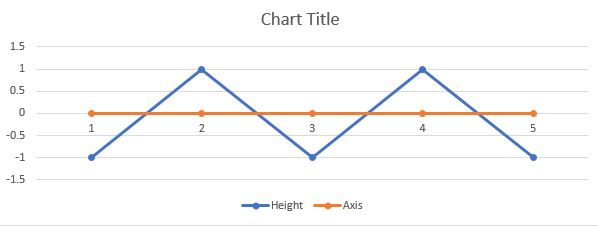
-
Удалите линии сетки, левую ось и условные обозначения. Оставьте только линии в области графика. Диаграмма этапов, которая используется для отслеживания управления проектом, не нуждается в вертикальной оси, линиях сетки или условных обозначениях. Поэтому мы удалили их с графика. Вы можете использовать заголовок диаграммы, чтобы правильно назвать свою диаграмму.
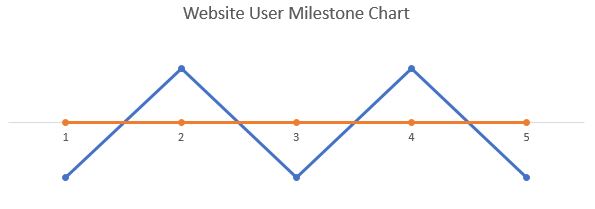
-
Щелкните правой кнопкой мыши синюю линию → Форматировать ряд данных → Параметр форматирования строки «От», выберите «Нет строки». На диаграмме этапов нам не нужно отображать эту синюю линию. Мы делаем его невидимым из опции форматирования строки.
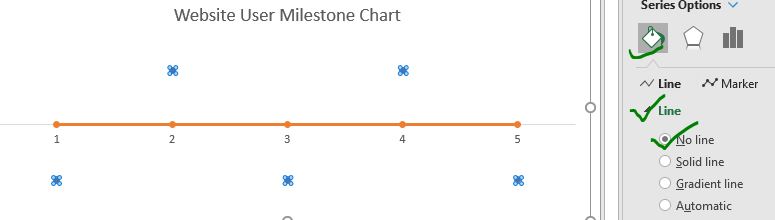
4: Выбрав маркеры синей линии, щелкните значок «плюс» и отметьте параметр «полосы ошибок». Теперь нам нужны те маркеры, которые соединяют эти маркеры с осью. Для этого мы используем планки погрешностей.
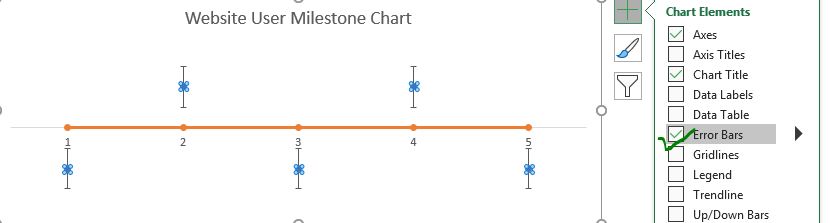
5: Отформатируйте планки погрешностей для соединения с осью. * Полосы погрешностей еще не касаются оси. Нам нужно заставить их касаться оси шкалы времени. Щелкните правой кнопкой мыши шкалы ошибок и нажмите шкалы ошибок форматирования.
В параметрах вертикальной шкалы ошибок выберите минус. В опции «Сумма ошибки» выберите процентное значение и сделайте его 100,0%.
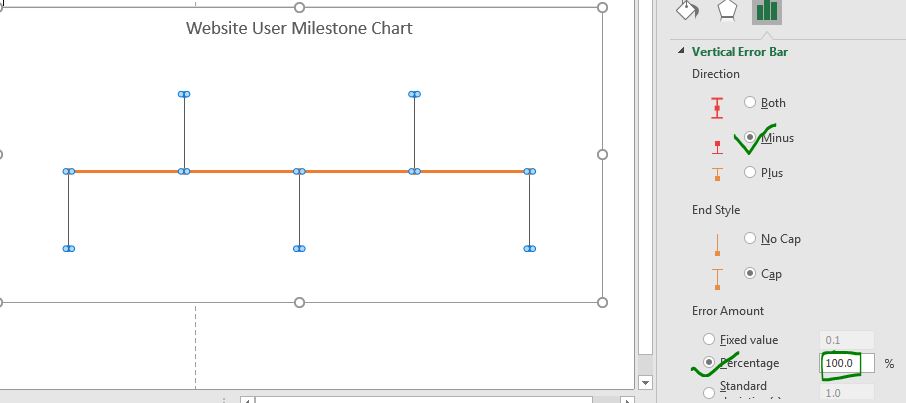
Теперь это стало похоже на диаграмму этапов.
6: Добавьте тексты вех в виде меток данных на диаграмме. Наша диаграмма почти готова. Теперь выберите маркеры и щелкните значок плюса. Установите флажок Метки данных.
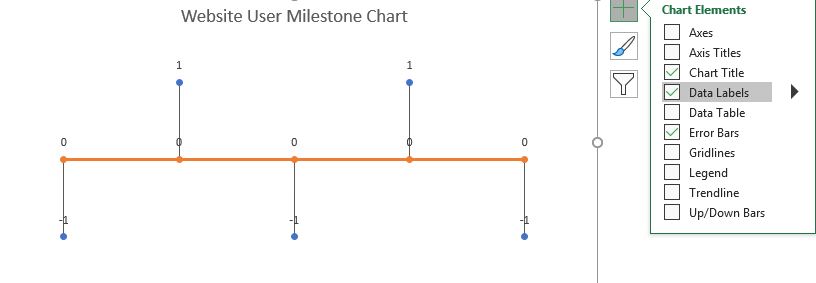
Теперь выберите метки данных высоты и переход к формированию меток данных. В опции ярлыков снимите отметку с значения и отметьте значение из серии. Откроется поле ввода. Выберите диапазон этапов. В этом примере это C3: C7.
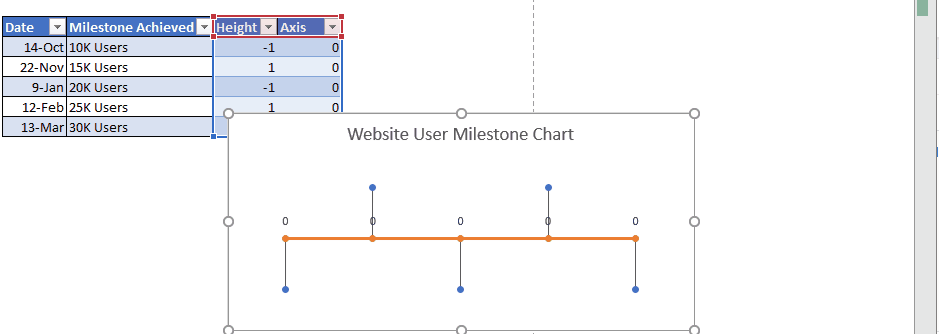
Выровняйте метки данных по левому краю. Теперь это будет выглядеть примерно так.
Примечание: эта функция доступна в Excel 2013 и более поздних версиях. В старых версиях Excel вам нужно вводить названия этапов вручную .
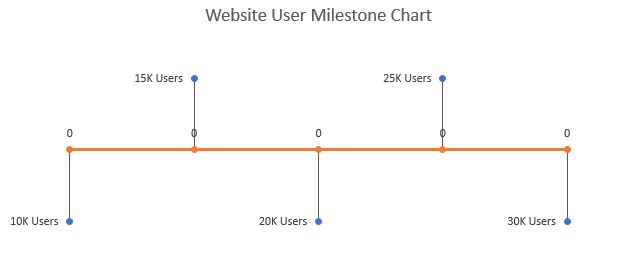
-
Добавьте даты на ось временной шкалы в качестве меток данных. Когда мы добавили метки данных для вехи, давайте добавим метки данных на ось временной шкалы. Выберите метки данных на временной шкале и повторите шаги, описанные выше.
В диапазоне меток данных выберите даты. В этом примере диапазон — B3: B7. Совместите метки ниже.
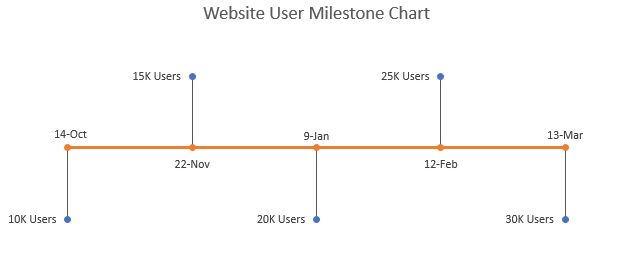
График вехи Aur готов. Вы можете использовать это как есть, если хотите. Или, используя форматирование, вы можете сделать эту диаграмму немного привлекательной.
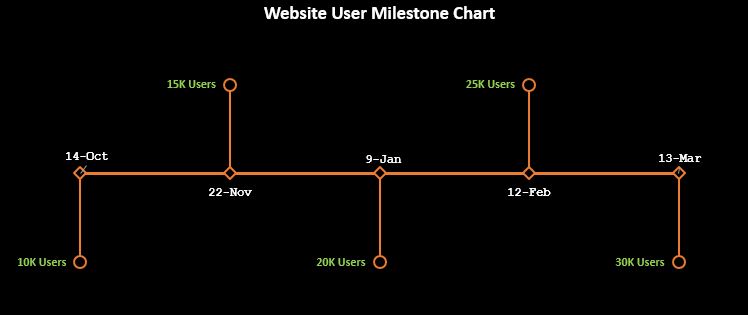
В приведенной выше диаграмме я только что отформатировал линии, точки, текст и фон в соответствии с темой. Вы можете сделать это в параметрах форматирования.
Поскольку мы использовали таблицу Excel, диаграмма будет автоматически динамически включать новые добавленные данные.
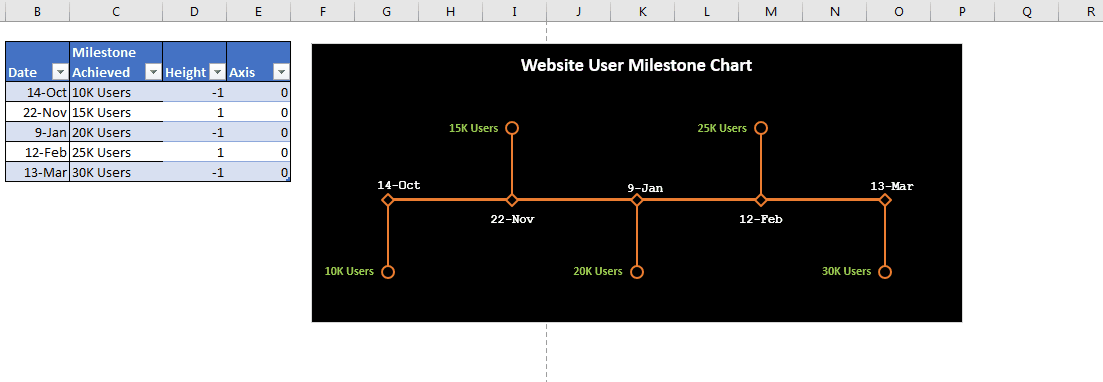
Вы можете скачать шаблон для диаграммы этапов в Excel ниже:
| Это еще одна важная функция приборной панели. Это поможет вам суммировать значения для конкретных условий.