Как создать Tornado / Воронка диаграмм в Excel
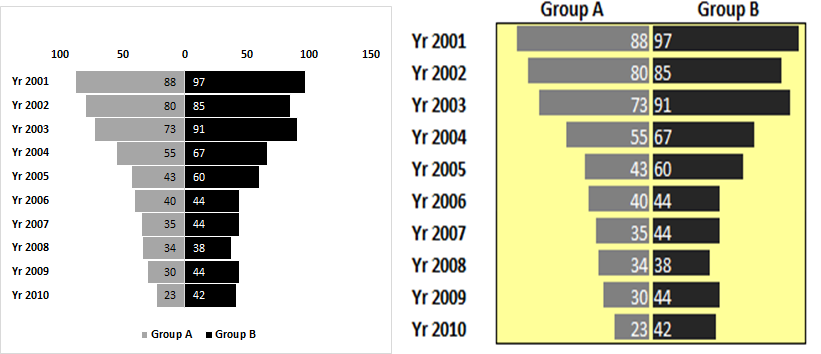
Торнадо или воронкообразная диаграмма — это в основном гистограмма упорядоченных по убыванию данных. Он похож на воронку или торнадо, от которого и получил свое название.
На этой диаграмме данные одной группы показаны в левой части оси, а данные другой группы показаны в правой части оси. Это позволяет легко сравнивать эти группы.
Есть много способов создать диаграмму торнадо или воронку в Excel, но в этой статье мы обсудим два самых простых метода создания диаграммы воронки.
* Создание диаграммы торнадо в Excel с помощью столбчатой диаграммы с накоплением в Excel
* Создание диаграммы торнадо в Excel с использованием условного форматирования
Начнем с метода гистограммы.
===
Создайте диаграмму торнадо в Excel с помощью гистограммы Excel с накоплением Здесь у меня есть эти данные для примера.
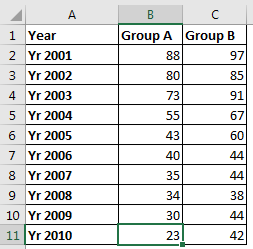
От A2 до A11 у нас есть год. В B2: B11 есть запись группы A, а в C2: C11 — запись B. Он уже отсортирован по возрастанию года.
-
.. Как известно, отрицательные значения отображаются на противоположной стороне оси. Мы будем использовать это в наших интересах. Преобразуйте все значения группы A в — (отрицательные) значения. Вы можете сделать это, умножив на -1.

-
.. Теперь выберите данные? перейдите к вставке → диаграммы → столбчатые или гистограммы → столбчатая диаграмма с накоплением. Нажмите здесь.
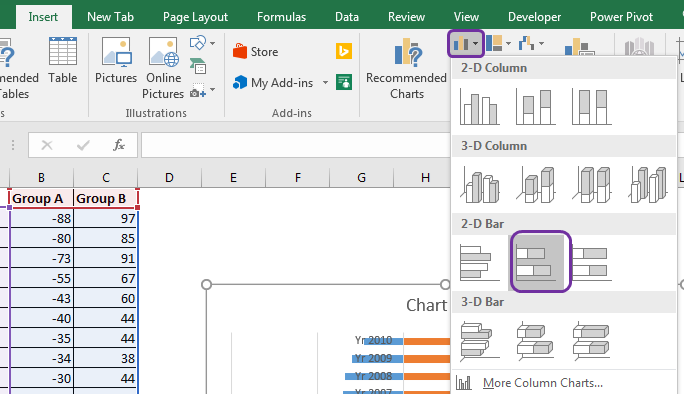
-
.. У нас есть диаграмма, но она выглядит не очень хорошо.
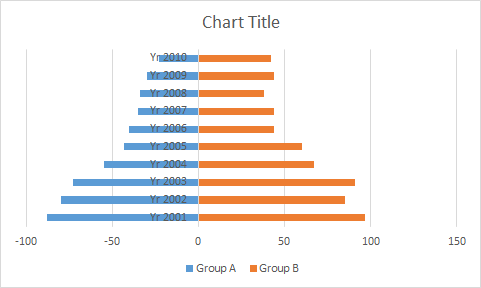
Исправьте ось Y: щелкните правой кнопкой мыши по оси Y. Щелкните по оси формата.
В ярлыках щелкните раскрывающееся меню положения ярлыка и выберите низкое.
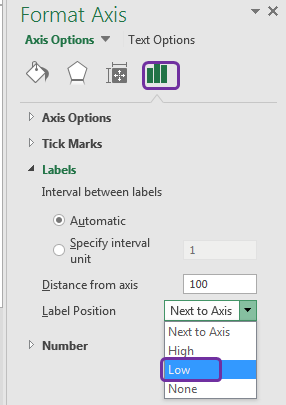
Теперь диаграмма выглядит так.
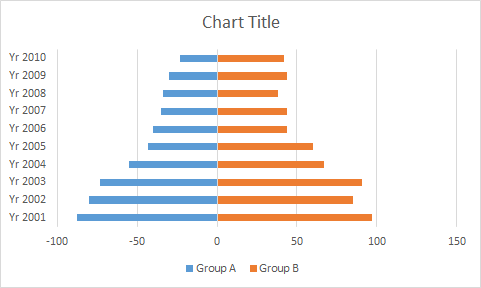
-
Выбираем любую полосу и переходим к форматированию. Уменьшите ширину зазора до нуля и сделайте границы белыми.
.
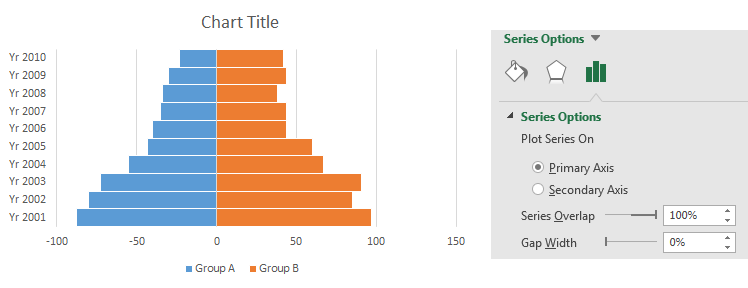
-
Уберем с графика знак минус (-). Выберите ось x. Переходим к форматированию. В опции оси щелкните число. В категории выберите custom. В коде формата напишите это # 0, # 0. Нажмите «Добавить».
.
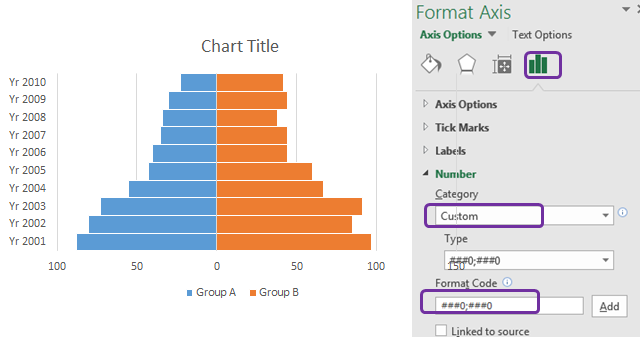
-
Это почти готово, но больше похоже на гору, чем на воронку или торнадо. Если мы можем перевернуть его, это будет выглядеть как диаграмма воронки. Для этого щелкните по оси Y и перейдите к опции оси. В опции Axis отметьте Категории в обратном порядке.
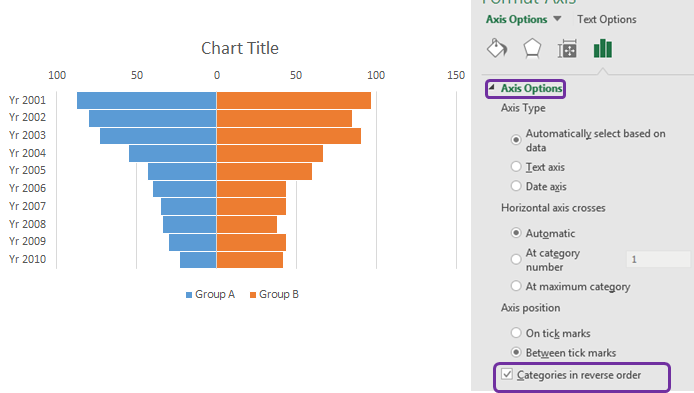
И готово. С небольшим украшением или в соответствии с вашей темой вы можете создать такую диаграмму.
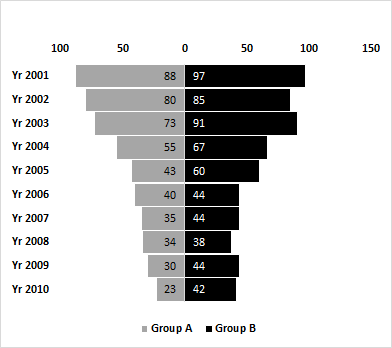
Приведенную выше диаграмму легко понять и интерпретировать. Это был метод диаграммы в Excel для создания диаграммы торнадо. Давайте посмотрим на метод условного форматирования.
===
Создание диаграммы торнадо в Excel с использованием условного форматирования Чтобы создать диаграмму торнадо с использованием условного форматирования, мы будем использовать те же данные. Мы преобразуем значения группы A в отрицательные числа.
Затем мы отсортируем таблицу от наименьшей к наибольшей по данным группы A.
Наконец, данные будут выглядеть так.
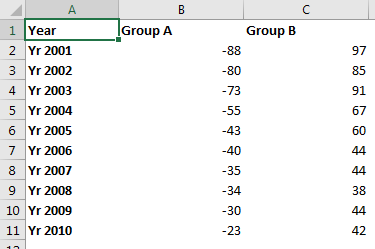
Теперь выполните следующие действия, чтобы создать диаграмму торнадо в Excel.
-
.. Выберите данные группы А.
-
Перейдите на главную → Условное форматирование → Панели данных. Щелкните любой стиль.
-
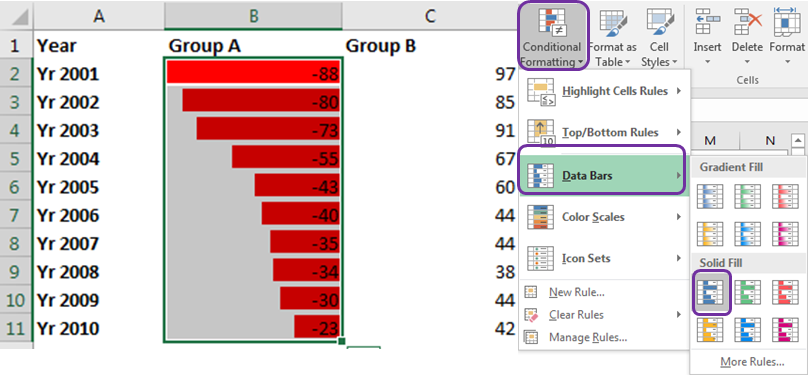
Для отрицательных чисел цвет по умолчанию красный, а направление полос данных — справа налево.
-
.. Далее сделайте то же самое для группы B. Выберите любой понравившийся цвет.
Выровняйте текст по левому краю.
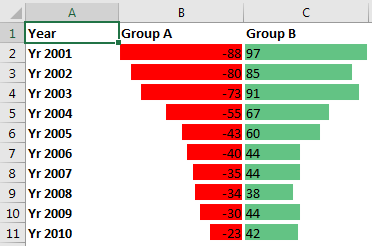
-
.. Теперь нам нужно избавиться от этого — признака из данных группы А. Для этого выберите данные группы A. Нажмите CTRL + 1, чтобы открыть форматирование чисел. Зайдите в кастом и напишите этот код # 0; # 0.
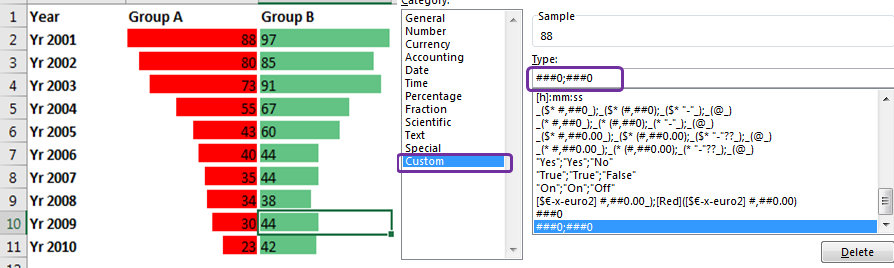
-
Выберите A2: B11 и нажмите CTRL + SHIFT + &. Граница будет добавлена сразу.
-
Залейте фон подходящим цветом, который вам нравится. Наконец, у вас будет готовая диаграмма торнадо.
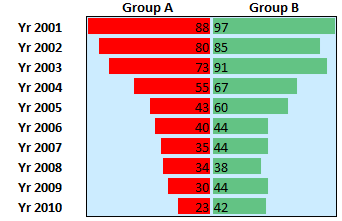
Итак, диаграмма готова. Как я уже говорил, по умолчанию используется красный цвет для отрицательных чисел. Но на самом деле у нас нет отрицательных чисел. Мы просто преобразовали их в отрицательные числа, чтобы направление полос было правильным.
Итак, как нам изменить цвет полос группы А? Выполните следующие действия:
-
.. Выберите данные группы А. Перейдите в условное форматирование → Панели данных → Дополнительные правила. Откроется диалоговое окно нового правила форматирования.
-
Нажмите на отрицательные значения и кнопку оси.
-
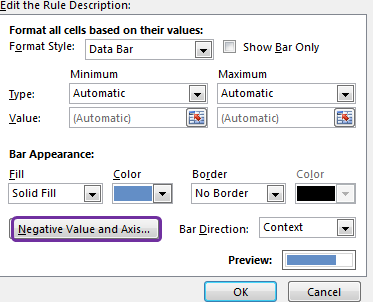
-
В цвете заливки выберите нужный цвет.
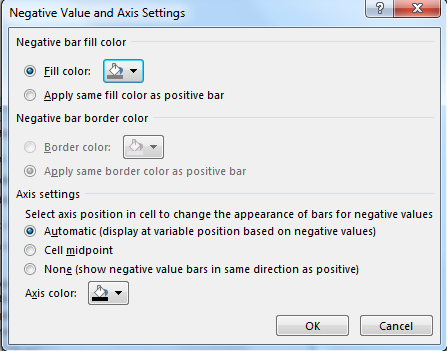
И это сделано. Цвет полосы изменен так, как мы хотели.
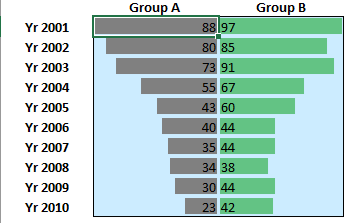
После небольшого форматирования это может выглядеть так.
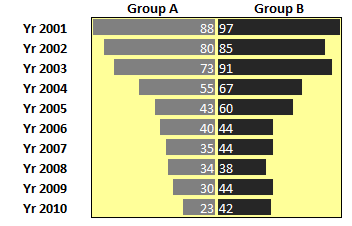
Настройте диаграмму: проблема с диаграммой выше в том, что столбцы группы A и B не связаны. В группе максимальное значение составляет 88 (или, скажем, -88, как минимум), и все остальные размеры столбцов создаются в соответствии с этим. В группе B максимальное значение 97 и его столбцы создаются в соответствии с ним. Следовательно, бары несопоставимы.
Чтобы сделать их сопоставимыми, нам нужно иметь наибольшее значение для обеих групп одинаковой величины. Поэтому, если мы добавим -100 для A и 100 для B, а затем воспользуемся гистограммами, они станут сопоставимыми.
Для этого выполните следующие действия.
-
.. Вставить строку в таблицу.
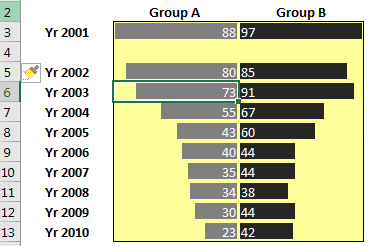
-
.. В группе A напишите -100, а в B напишите 100.
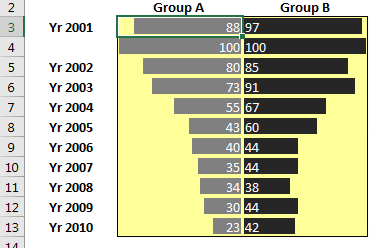
-
Теперь они сопоставимы. Каждая панель данных сравнивается со 100. Скройте эту новую строку.
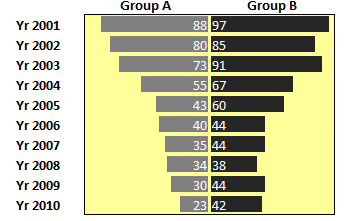
График Excel Tornado готов. Есть много других способов создать карту торнадо. Но это были мои любимые, и я хотел ими поделиться. У вас есть какие-то особые типы диаграмм? Дайте мне знать в разделе комментариев ниже. Если у вас есть какие-либо сомнения по поводу какой-либо темы Excel, посвященной VBA, спросите и об этом.
Статьи по теме:
link: / tips-how-to-create-a-pareto-chart-in-microsoft-excel [Диаграмма Парето и анализ]
link: / tips-waterfall-chart [Карта водопада]
link: / excel-chart-excel-sparklines-the-tiny-charts-in-cell [Спарклайны Excel: крошечные диаграммы в ячейке]
link: / excel-chart-speedometer-gauge-chart-in-excel-2016 [Диаграмма спидометра (датчика) в Excel 2016]
link: / excel-chart-creative-column-chart-that-includes-totals [Творческая столбчатая диаграмма, которая включает итоги]
link: / excel-chart-4-creative-target-vs-success-charts-in-excel [4 диаграммы творческой цели и достижений в Excel]
Популярные статьи:
link: / формулы-и-функции-введение-функции vlookup [Функция ВПР в Excel]
link: / tips-countif-in-microsoft-excel [СЧЁТЕСЛИ в Excel 2016]
link: / excel-formula-and-function-excel-sumif-function [Как использовать функцию СУММЕСЛИ в Excel]