Как использовать Excel Box и бакенбарды Chart
Диаграмма Box and Whisker была изобретена Джоном Тьюки в 1977 году. Изначально эта диаграмма называлась Boxplot. С тех пор он используется для построения статических и графических изображений. В этой статье мы узнаем, как создать диаграмму ящиков и усов в Excel.
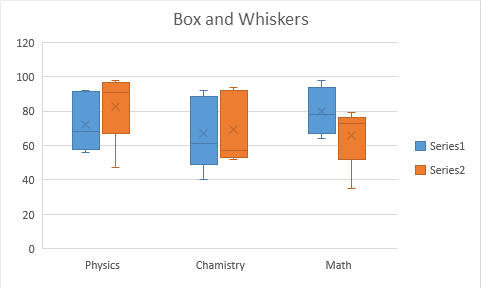
Диаграмма Box and Whiskers используется в аналитике для визуализации среднего, медианного, верхнего и нижнего пределов набора данных. Он относится к категории статистических диаграмм.
График «Коробка и усы» состоит из прямоугольника. Само поле представляет собой первый диапазон от первого до третьего квартиля. линия, разделяющая прямоугольник на 1-ю ссылку: / Mathematical-functions-excel-qutile-function [Qutile] `
и 3-й квартиль. Сама линия является медианной для всего набора данных. Нижняя линия прямоугольника — это медиана первого квартиля, а верхняя линия прямоугольника — медиана другой половины (3-го квартиля). Символ x или крестик обозначает среднее значение данных.
Любое значение, выходящее за пределы 1-го и 3-го квартилей, отображается в виде усов. В основном это минимальное (0-й процентиль) и максимальное (100-й процентиль) значения данных.
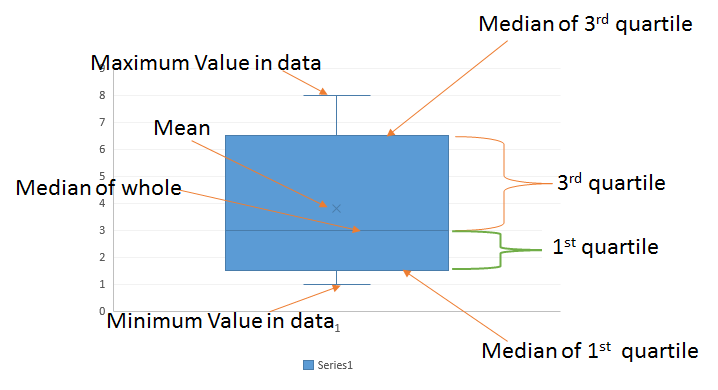
Давайте посмотрим на примере, чтобы понять это.
Диаграмма прямоугольников и усов с простыми числами
Чтобы понять коробчатую диаграмму в Excel, у меня есть простой числовой ряд в диапазоне A2: A6.
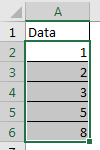
Эти данные отсортированы, но это не обязательно. Чтобы было легче понять, я уже отсортировал его.
А теперь давайте узнаем, как сделать в excel сюжет с коробкой и усами.
Выполните следующие шаги, как создать коробчатую диаграмму в Excel:
-
Выберите данные.
-
Перейти на вкладку «Вставка»? Графики? Статистические диаграммы? Диаграмма коробки и усов.
-
Нажмите здесь. И бум. У вас есть готовая диаграмма Excel.
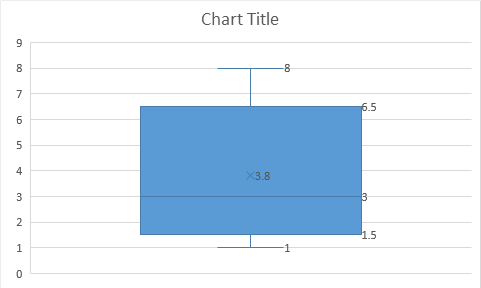
Интерпретация диаграммы Box and Whiskers в Excel:
Итак, теперь у нас есть диаграмма коробки и уса в Excel. Но каково толкование этой диаграммы. Давайте посмотрим.
Нижняя строка, связанная с прямоугольником, представляет минимальное значение в наборе данных. Это явно 1, но вы можете использовать link: / statistics-excel-min-function [MIN function], чтобы рассчитать это.
Точно так же верхняя линия, соединенная перпендикулярной линией с прямоугольником, является максимальным значением в данных. Это явно 8, но вы можете использовать link: / statistics-excel-max-function [MAX function] для вычисления этой статистики в Excel.
Маленький x в рамке — это среднее значение данных. Что составляет 3,8. Вы можете использовать link: / excel-array-formulas-new-average-functions-in-excel-2007 [AVERAGE function], чтобы рассчитать это.
Само поле представляет собой диапазон между первым и третьим квартилем. Нижняя строка квадрата в медиане первого квартиля (исключая). Вы можете использовать link: / Mathematical-functions-how-to-use-the-квартиль-exc-function-in-excel [QUARTILE.EXC]
функция, чтобы получить это.
=QUARTILE.EXC(A2:A6,1)
Верхняя линия прямоугольника — это медиана 3-го квартиля (исключая). Это 6.5. Это можно рассчитать по формуле ниже.
=QUARTILE.EXC(A2:A6,3)
Линия, разделяющая прямоугольник, — это медиана всех данных. Что здесь явно 3. Но вы можете использовать link: / statistics-formulas-excel-median-function [MEDIAN Function], чтобы подтвердить это.
Такие важные и распространенные статистические данные, как минимальный, максимальный, средний, средний, 1-й и 3-й квартили данных, легко отображаются на этой диаграмме Excel. Чтобы получить этот статистический график, нам не потребовалось никаких вычислений или систематизации данных. Excel выполняет всю работу в фоновом режиме.
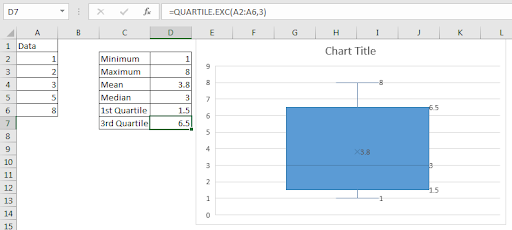
Теперь возникает вопрос, что нам делать, если есть несколько серий значений. Давайте также посмотрим на пример.
График Box and Whiskers с несколькими сериями
Итак, у меня есть результаты нескольких тестов, проведенных в 11-м и 12-м классах. Предметы — математика, физика и химия.
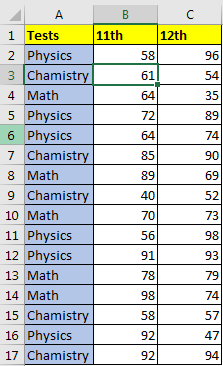
Итак, у меня есть 3 группы и 2 серии. Не то чтобы данные не отсортированы.
Построим коробку и усы. Я уже рассказывал, как сделать в Excel сюжет с коробкой и усами, поэтому не буду повторяться. Просто выберите данные и выполните шаги, указанные выше. У вас будет прямоугольник и диаграмма усов в excel, которая выглядит следующим образом.
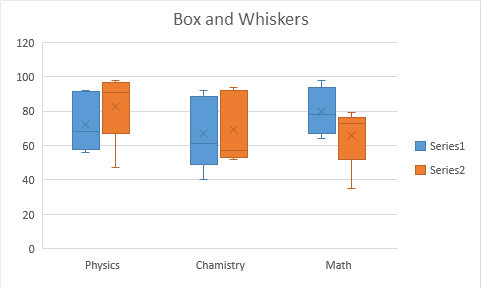
Синие прямоугольники представляют статистику 11-х классов по всем трем предметам. Оранжевые прямоугольники предназначены для 12-го класса, чтобы показать ту же статистику.
Преимущества Boxplot или Box and Whiskers chart:
-
На одном рисунке представлены пять статистических данных. Среднее, медианное, квартили, максимальные и минимальные значения набора данных.
-
Вы можете легко увидеть грубый перекос и разброс данных.
-
Если средняя линия не делит прямоугольник на равные, то можно сказать, что данные искажены.
-
Вы можете увидеть, в какой процентиль попадает среднее значение.
Так что да, ребята, это и есть диаграмма Box and Whiskers. Мы узнали, как создать коробчатую диаграмму в Excel 2016. До Excel 2016 было непросто создать коробчатую диаграмму в Excel. Нам пришлось проделать большую работу, чтобы получить полезную и точную таблицу ящиков и усов. В Excel 2016, как и многие другие типы диаграмм, была представлена диаграмма «прямоугольник» и «усы».
В порядке. Если у вас есть какие-либо сомнения относительно этой статьи или любой другой темы, посвященной excel vba, дайте мне знать в разделе комментариев ниже.
Статьи по теме:
link: / tips-how-to-create-a-pareto-chart-in-microsoft-excel [Диаграмма Парето и анализ]
link: / tips-waterfall-chart [Карта водопада]
Спарклайны Excel: крошечные диаграммы в ячейке
link: / excel-chart-speedometer-gauge-chart-in-excel-2016 [Диаграмма спидометра (датчика) в Excel 2016]
link: / excel-chart-creative-column-chart-that-includes-totals [Творческая столбчатая диаграмма, которая включает итоги]
link: / excel-chart-4-creative-target-vs-success-charts-in-excel [4 диаграммы творческой цели и достижений в Excel]
Популярные статьи:
link: / формулы-и-функции-введение-функции vlookup [Функция ВПР в Excel]
link: / tips-countif-in-microsoft-excel [СЧЁТЕСЛИ в Excel 2016]
link: / excel-formula-and-function-excel-sumif-function [Как использовать функцию СУММЕСЛИ в Excel]