Как Стоимость Рассчитать стоимость доставки при ВПР
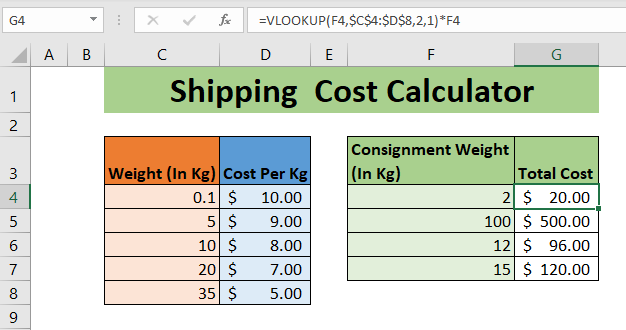
Если вы занимаетесь транспортным бизнесом или бизнесом по импорту-экспорту, то вы знаете, что расчет стоимости доставки является важной частью бизнеса. И в большинстве случаев у вас разные расходы на доставку для разных диапазонов веса. Итак, в этой статье мы узнаем, как рассчитать стоимость доставки для заданного веса, используя ВПР вместо нескольких IF.
Общая формула для расчета стоимости доставки
|
= |
Вес: это вес, по которому вы хотите рассчитать стоимость доставки.
Sorted_Cost_List: это таблица, содержащая веса затрат. В первом столбце должен быть указан вес, отсортированный в порядке возрастания.
Cost_per_Kg_Col: это номер столбца, который содержит стоимость за кг (или вашу единицу) для доставки.
Мы будем использовать приблизительное соответствие, поэтому мы используем 1 в качестве типа соответствия.
Давайте посмотрим на примере, чтобы прояснить ситуацию.
Пример: расчет стоимости доставки товара по весу
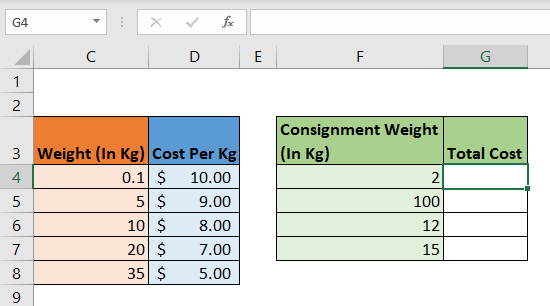
Итак, у нас есть отсортированный список стоимости фрахта по весу. Список отсортирован в порядке возрастания по весу. Стоимость доставки составляет 10 долларов при весе менее 5 кг. Если вес меньше 10 кг, то стоимость составляет 9 долларов. И так далее. При весе 35 кг и выше стоимость доставки за кг составляет 5 долларов США.
У нас есть список грузов, которые нам необходимо отправить. Вес указан в столбце F. Нам нужно рассчитать общую стоимость каждой отправки в столбце G.
Воспользуемся приведенной выше общей формулой:
|
= |
Скопируйте эту формулу. И вы мгновенно получаете полную стоимость перевозки. Вы также можете использовать его как калькулятор стоимости доставки. Просто измените значение в ячейках веса, и будет отображена стоимость веса.
Как это работает?
Мы используем приблизительное соответствие ВПР для расчета стоимости, которая должна применяться к данному весу. В приведенном выше примере мы ищем в таблице 2. ВПР ищет вверх ногами. Сначала проверяет 0,1. Он переходит к следующему и находит следующее значение 5. Поскольку 5 больше 2, функция ВПР делает шаг назад и выбирает 0,1 в качестве совпадения и возвращает стоимость 0,1, что составляет 10 долларов. Наконец, эта стоимость умножается на вес груза, который здесь равен 2, и мы получаем 20 долларов.
Пошаговый расчет выглядит так:
|
= |
|
= |
|
=10*2 |
|
=20 |
Эквивалент link: / logic-formulas-excel-nested-if-function [nested IF] будет выглядеть примерно так:
Разве это не слишком долго. Представьте, что если у вас есть 100 интервалов, тогда использование вложенного IF не будет разумным вариантом. Использование ВПР в таких условных вычислениях лучше, чем link: / tips-if-condition-in-excel [IF] и link: / excel-365-functions-excel-ifs-function [IFS].
Здесь мы рассчитываем стоимость доставки по весу. Точно так же вы можете рассчитать стоимость доставки по милям или другим ограничениям.
Так что да, ребята, вот как вы можете легко рассчитать стоимость доставки в Excel. Надеюсь, этот блог вам помог. Если у вас есть какие-либо сомнения или особые требования, спросите меня в разделе комментариев ниже. Я буду рад ответить на любые вопросы, связанные с Excel / VBA. А пока продолжайте учиться, продолжайте отличаться.
Статьи по теме:
link: / lookup-formulas-how-to-retrieve-latest-price-in-excel [Как получить последнюю цену в Excel] | Обновление цен является обычным делом в любом бизнесе, и использование последних цен для любых покупок или продаж является обязательным. Чтобы получить последнюю цену из списка в Excel, мы используем функцию ПРОСМОТР. Функция ПРОСМОТР выбирает последнюю цену.
link: / lookup-formulas-vlookup-function-to-calculate-grade-in-excel [функция ВПР для расчета оценок в Excel] | Для расчета оценок IF и IFS — не единственные функции, которые вы можете использовать. ВПР более эффективен и динамичен для таких условных вычислений. Для расчета оценок с помощью ВПР мы можем использовать эту формулу …
link: / lookup-formulas-17-things-about-excel-vlookup [17 вещей о ВПР в Excel] | ВПР чаще всего используется для получения совпадающих значений, но ВПР может намного больше. Вот 17 вещей о ВПР, которые вы должны знать, чтобы эффективно использовать.
link: / lookup-formulas-lookup-the-first-text-from-a-list [ПОСМОТРЕТЬ первый текст из списка в Excel] | Функция ВПР отлично работает с подстановочными знаками. Мы можем использовать это для извлечения первого текстового значения из заданного списка в Excel. Вот общая формула.
link: / lookup-formulas-lookup-date-with-last-value-in-list [ПРОСМОТР дата с последним значением в списке] | Чтобы получить дату, содержащую последнее значение, мы используем функцию ПРОСМОТР. Эта функция проверяет ячейку, содержащую последнее значение в векторе, а затем использует эту ссылку для возврата даты.
link: / lookup-formulas-vlookup-multiple-values [Как найти несколько экземпляров значения в Excel]: Чтобы получить несколько позиций совпадающего значения из диапазона, мы можем использовать ИНДЕКС-ПОИСКПОЗ вместе с функциями МАЛЕНЬКИЙ и СТРОКА . Это сложная и огромная формула, но работа выполняется.
Популярные статьи:
link: / keyboard-formula-shortcuts-50-excel-shortcuts-to-вашу-продуктивность [50 комбинаций клавиш Excel для повышения вашей продуктивности] | Выполняйте свою задачу быстрее. Эти 50 ярлыков заставят вас работать в Excel еще быстрее.
link: / формулы-и-функции-введение-функции-vlookup [Как использовать функцию Excel VLOOKUP] | Это одна из наиболее часто используемых и популярных функций Excel, которая используется для поиска значений из разных диапазонов и листов. link: / tips-countif-in-microsoft-excel [Как использовать]
link: / введение-формулы-и-функции-функции-vlookup [Excel]
link: / tips-countif-in-microsoft-excel [Функция СЧЁТЕСЛИ] | Подсчитайте значения с условиями, используя эту удивительную функцию.
Вам не нужно фильтровать данные для подсчета определенных значений. Функция Countif важна для подготовки вашей приборной панели.
link: / excel-formula-and-function-excel-sumif-function [Как использовать функцию СУММЕСЛИ в Excel] | Это еще одна важная функция приборной панели. Это поможет вам суммировать значения для конкретных условий.