どのようにExcelで計算分散に
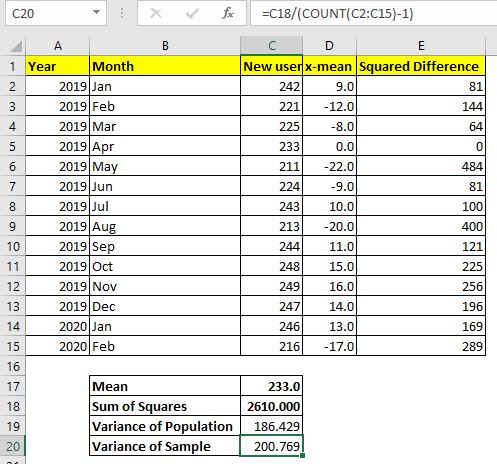
==== 分散とは何ですか?データの分散を使用して、将来価値の範囲を連続して推定します。分散は、データセットの平均からどれだけのデータが変化する可能性があるかを示します。分散は、エラー値と呼ばれることがよくあります。これは最も信頼できる統計ではなく、将来の価値を予測するために単独で使用することはありません。
数学的に言えば、分散はデータの平均からのデータポイントの差の二乗の平均です。分散は、 `link:/ excel-financial-formulas-how-to-calculate-standard-deviation-in-excel [標準偏差]`の2乗値です。以下は、2つの分散式です。
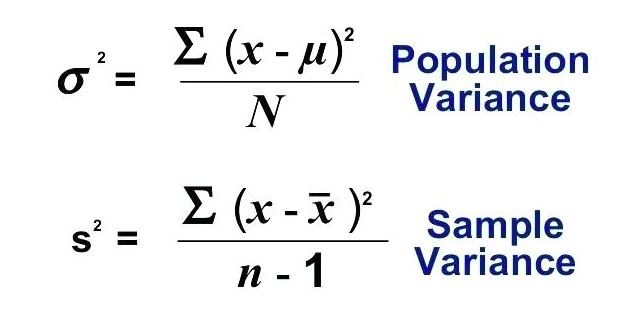
Excelで分散を計算するために、これらの数式を使用する必要はありません。
Excelには、そのための2つの数式VAR.PとVAR.Sがあります。 Excelで分散を計算する方法を知りたいだけの場合は、以下に説明する式を使用してください。分散とは何か、どの分散式をいつ使用するかを知りたい場合は、記事全体をお読みください。
=== Excelで分散を見つける方法は?
例を見てみましょう。
2019年1月にウェブサイトを立ち上げました。ここでは、毎月新しいユーザーがウェブサイトに参加しているデータを掲載しています。このデータの分散を知りたいのですが。
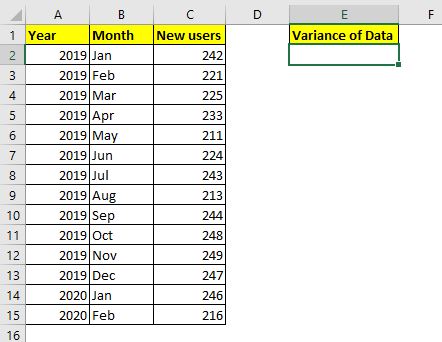
これは完全なデータです。完全なデータ(母集団全体)をキャプチャする場合
母集団の分散を計算します(なぜですか?記事の後半で説明します)。母集団の分散を計算するためのExcel関数は `link:/ statistical-formulas-how-to-use-var-p-function-in-excel [VAR.P]`です。
VAR.Pの構文は
=VAR.P(number1,[number2],...)
です。 Number1、number2、…:これらは分散を計算する数です。
最初の番号は必須です。
この式を使用して、データの分散を計算してみましょう。セルC2:C15にデータがあります。したがって、式は次のようになります。
|
= |
これは値186.4285714を返します。これは、データを考えると非常に大きな分散です。
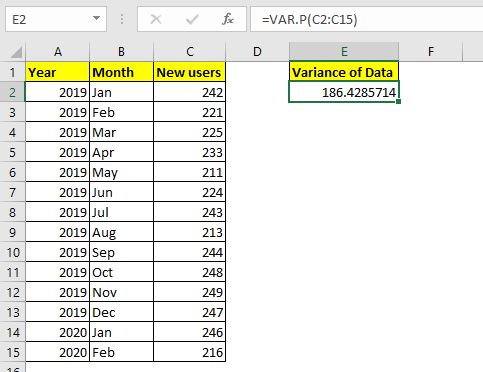
私のウェブサイトは2019年1月から立ち上げられたので、私はすべてのデータを持っています。
私がずっと前に私のウェブサイトを立ち上げたと仮定しますが、私が持っているデータは2019年1月から2020年2月までだけです。私は完全なデータを持っていません。その時はサンプルデータに過ぎません。その場合、VAR.Pを使用せず、代わりにVAR.S関数を使用して分散を計算します。
|
=VAR.S(C2:C15) |
VAR.S関数は、VAR.Pよりも大きな分散を返します。 200.7692308を返します。
=== Excelで分散を手動で計算する方法は?そうですね、これがExcelで分散を計算する方法です。しかし、これらの分散関数はどのようにこれらの数値を計算するのでしょうか?あなたがそれを知っているなら、あなたはこれらの数字をより理解し、それを賢く使うことができます。それ以外の場合、これらの数値は単なる乱数です。それを理解するには、分散を手動で計算する必要があります。
=== Excelで母集団の分散を手動で計算する
上記の例で使用したものと同じデータを使用します。人口の分散の数式は次のとおりです。
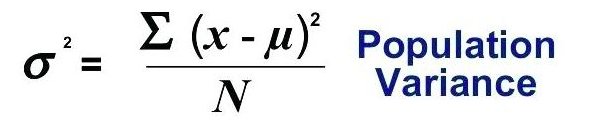
分散を計算するには、データの平均(AVERAGE)、平均からの各値の差を計算し、それらを合計して、最後にその合計を観測値の総数で割る必要があります。
=== ステップ1.データの平均を計算する
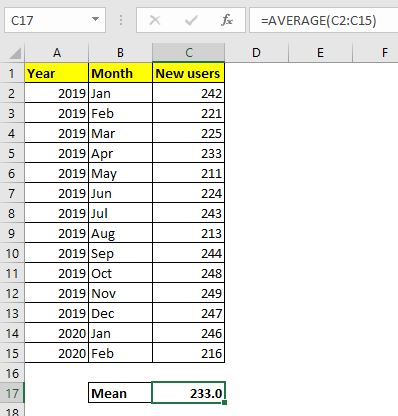
Excelのデータの `link:/ statistics-formulas-how-to-calculate-mean-in-excel [calculate mean]`には、 `link:/ Tips-average-function-in-excel [AVERAGEfunction]`を使用します。 。
セルC17(または好きな場所)でこの数式を使用します。
|
= |
これは233.0を返します。
=== ステップ2:平均から各データポイントの差を見つける
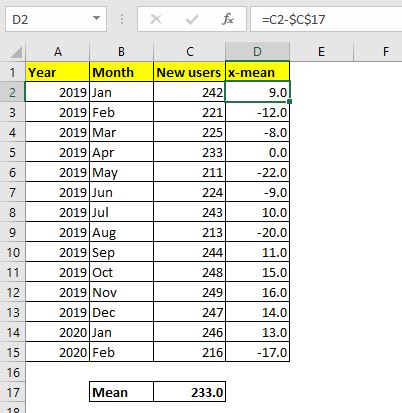
次に、セルD2に移動し、C2(x)から平均(C17)を引きます。この式をD2で使用し、D15までドラッグします。
|
=C2-$C$17 |
=== ステップ3:それぞれの違いをスクワイアします。
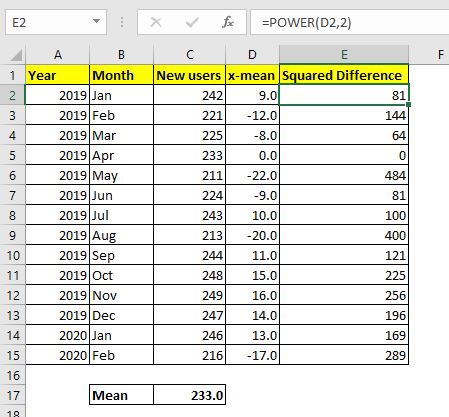
ここで得た各差を二乗する必要があります。セルE2に次の数式を入力し、E15までドラッグします。
|
= |
=== ステップ4:二乗和
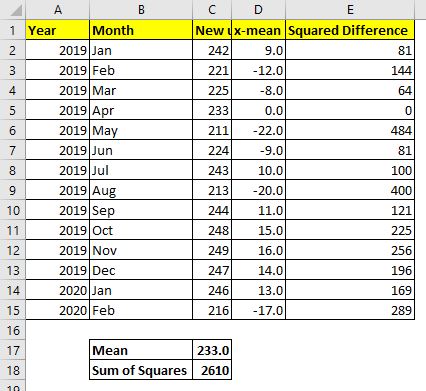
次に、これらの2乗の差を合計する必要があります。したがって、セルC18で次の数式を使用します。
|
= |
=== 最終ステップ:二乗和を観測数で割ります。
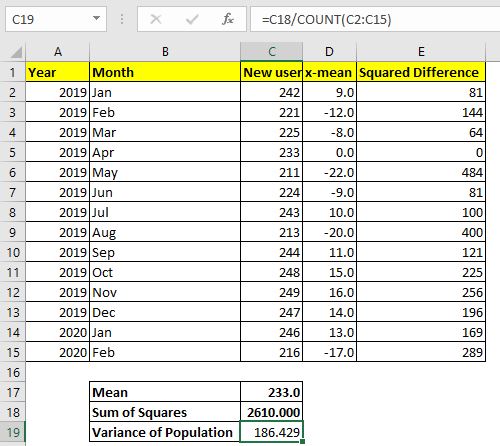
私は14の観察を持っています。必要に応じて、COUNT関数を使用して計算できます。
セルC19でこの数式を使用して、母集団の分散を計算します。
|
=C18/COUNT(C2:C15) |
これにより、値186.429 …が返されます。これは、上記のExcel分散式VAR.Pによって返される分散とまったく同じです。
Excelで母集団の分散を手動で計算する方法がわかったので、実際の分析でそれを使用する方法を知ることができます。
=== Excelでサンプルの分散を手動で計算する
ほとんどの場合、分析のためにすべてのデータをキャプチャすることは不可能です。通常、データからランダムなサンプルを選び、それを分析してデータの性質を解釈します。その場合、母集団の分散を使用すると、破壊的な分析になる可能性があります。安全のために、サンプルの分散式を使用します。サンプルの分散の式は次のとおりです。
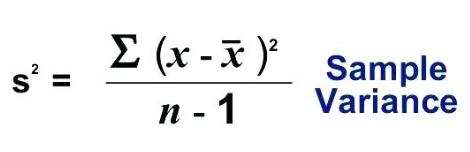
サンプルと母集団の分散の唯一の違いは分母です。サンプル分散では、観測数(n-1)から1を引きます。これは偏りのない分析と呼ばれます。これにより、データが過小評価されず、発生する可能性のあるエラー範囲が少し広くなります。
Excelでサンプルの分散を手動で計算するには、母集団の分散の手順1〜4を繰り返す必要があります。最後のステップでは、次の式を使用します。
|
=C18/(COUNT(C2:C15)-1) |
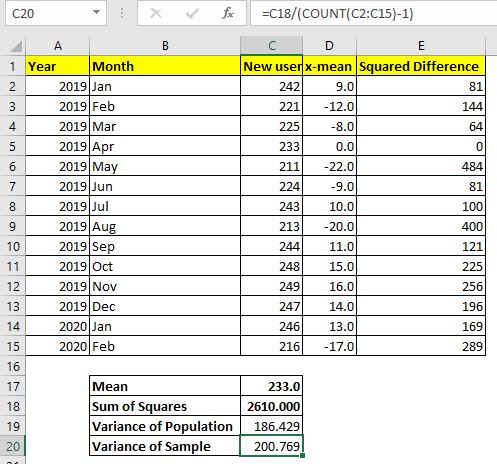
これは200.769を返します。これは、関数VAR.Sによって返される分散とまったく同じです。予測の誤りの可能性を少なくするために、VAR.Pよりも広いエラー範囲が必要です。
データの分散は、予測に対してそれほど信頼されていません。予測エラーの可能性を最小限に抑えるために、分散の平方根および他の多くの統計である「標準偏差の計算」を行います。
そうですね、これがExcelで分散を計算する方法です。説明的でお役に立てば幸いです。このExcelの差異やその他の統計について疑問がある場合は、コメントセクションをすべてご利用ください。
関連記事
link:/ excel-financial-formulas-how-to-calculate-standard-deviation-in-excel [Excelで標準偏差を計算する方法]:標準偏差を計算するには、複数の数式があります。標準偏差は、単に分散の平方根です。分散よりもデータについて詳しく説明します。
link:/ statistics-formulas-how-to-use-var-p-function-in-excel [ExcelでVAR.P関数を使用する方法]:VARを使用してExcelの母集団データ数の分散を計算します.P関数 link:/ statistics-formulas-how-to-use-excel-stdev-p-function [ExcelでSTDEV.P関数を使用する方法]:Excelで母集団データ数の標準偏差を計算するVAR.P関数 link:/ database-formulas-how-to-use-the-dstdevp-function-in-excel [ExcelでのDSTDEVP関数の使用方法]:サンプルデータ数の標準偏差を計算します。 DSTDEVP関数 `link:/ statistics-formulas-excel-var-function [ExcelでのVAR関数の使用方法]`を使用したExcelの複数の基準:* VAR関数を使用してExcelのサンプルデータ数の分散を計算します。
link:/ Tips-regression-data-analysis-tool [Excelでの回帰分析]:*回帰は分析ツールであり、MicrosoftExcelで大量のデータを分析して予測や予測を行うために使用します。
link:/ statistics-formulas-how-to-create-standard-deviation-graph-in-excel [標準偏差グラフの作成方法]:標準偏差は、データがデータの平均の周りにどれだけクラスター化されているかを示します。
人気の記事:
link:/ keyboard-formula-shortcuts-50-excel-shortcuts-to-increase-your-productivity [生産性を高めるための50のExcelショートカット] |あなたの仕事をより速くしてください。これらの50のショートカットにより、Excelでの作業がさらに高速になります。
link:/ forms-and-functions-introduction-of-vlookup-function [ExcelのVLOOKUP関数] |これは、さまざまな範囲やシートから値を検索するために使用される、Excelの最も使用され人気のある関数の1つです。 link:/ Tips-countif-in-microsoft-excel [COUNTIF in Excel 2016] |この驚くべき関数を使用して、条件付きの値をカウントします。特定の値をカウントするためにデータをフィルタリングする必要はありません。
ダッシュボードを準備するには、Countif関数が不可欠です。
link:/ excel-formula-and-function-excel-sumif-function [ExcelでSUMIF関数を使用する方法] |これは、ダッシュボードのもう1つの重要な機能です。これは、特定の条件で値を合計するのに役立ちます。