行と列にOFFSETグループによる和
この記事では、Excelの行と列のグループごとに合計を計算する方法を学習します。
たとえば、データのリストが大きく、n個の値のセットを持つ数値の合計を見つける必要があります。
この記事では、次の関数を使用する必要があります。
。 SUM関数。 OFFSET関数SUM関数は、関数に引数を指定して数値の合計を返す組み込みの数学関数です
構文:
= SUM ( number1 , [number2], ...)
OFFSET関数は、セル参照を通過したセルまたは指定された数のセル範囲を返します。
構文:
= OFFSET ( reference , rows , columns , [height] , [width] )
参照:開始するセル参照行:セル参照からトラバースされた行の数列:セル参照からトラバースされた列の数。
[高さ]:選択する列のセルの高さまたは数。
[幅]:選択する行のセルの幅または数。
関数の最初の3つの引数は、必要なセルへのパスです。
関数の4番目と5番目の引数は、返すセルの数を示します。
次に、これらの関数から式を作成します。ここでデータを提供し、指定された数のセルを持つSUMを見つける必要がありました。
次の式を使用します:
= SUM ( OFFSET ( reference , ro , co , he , wi ) )
説明:
OFFSET関数は参照から開始し、セル参照から行数と列数をトラバースします。
これで、関数は、列に値の数があり、行に値の数がある数値のグループの選択を開始します。
-
OFFSET関数は、数値の配列をSUM関数に返すようになりました。
-
SUM関数はすべての数値を合計し、SUMを返します。
例で実行してこの式をテストしてみましょう。ここにA1:D16からのデータがあります。 A1セルから指定された参照を使用して、5つのグループで数量と合計価格の合計を見つける必要があります。
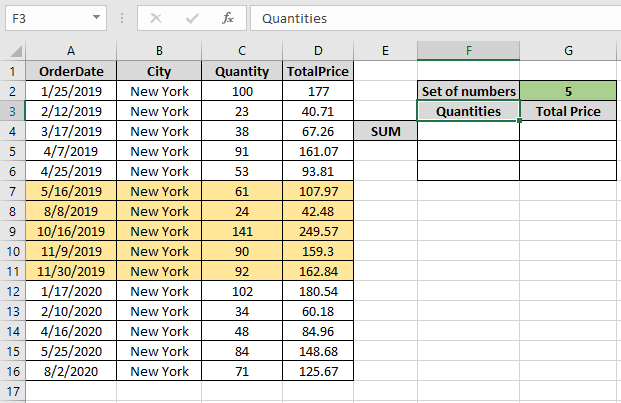
最初に、値\ {100、23、38、91、53}である最初の5つの数量の合計を見つける必要があります。式を使用します。
= SUM ( OFFSET ( A1 , 1 , 2 , 5 , 1 ) )
説明:
-
OFFSET関数は、A1セルから始まり、1行2列を通過するC2セルに到達します。
-
C2からC6セルまでの最初の5セルが必要です。したがって、高さ5と幅は次のような数値を返します。
SUM(\ {100; 23; 38; 91; 53})
-
SUM関数は、値のSUMを返すようになりました。
ここでは、A1がセル参照として指定され、残りの引数は関数に直接提供されます。
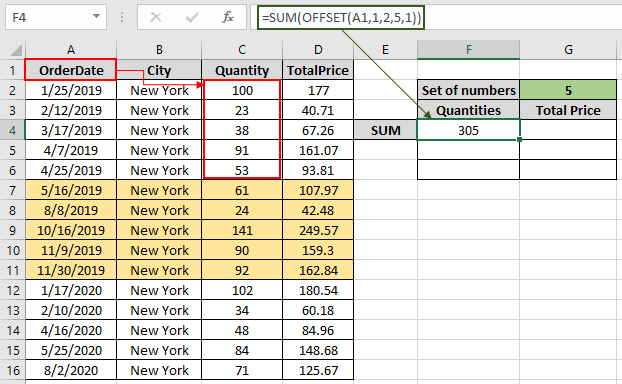
上記のスナップショットでわかるように、最初の5つの数量の合計は305になります。ここで、関数Use the Formula:
のRow引数を変更することにより、5の他のすべてのグループのSUMを取得します。
= SUM ( OFFSET ( A1 , 6 , 2 , 5 , 1 ) )
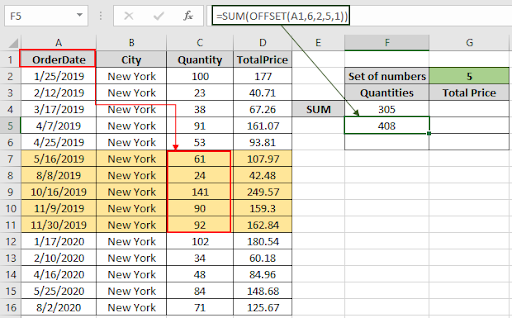
上のスナップショットで次の5つの合計を見ることができます。次の5つについては、行引数を11に変更します。
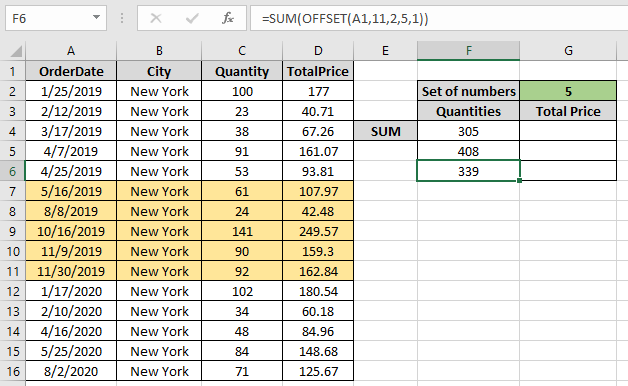
Column引数を関数に変更して、同じもののTotalPriceの合計を取得します。
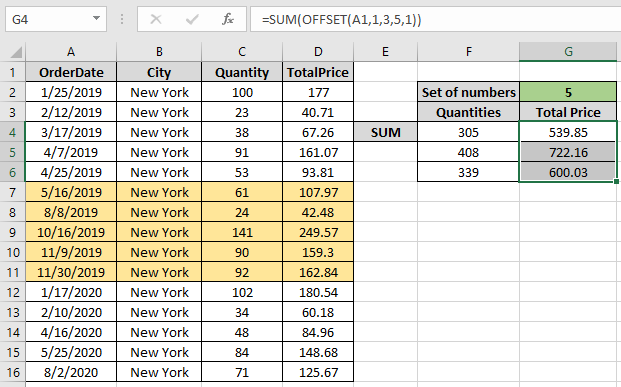
上記の式からわかるように、OFFSET関数を使用してグループごとにSUM値を取得できます。
注:関数は#VALUEを返します!関数の引数が数値以外の場合はエラー。
Excelの行と列のOFFSETグループで合計する方法に関するこの記事が説明的であることを願っています。 SUMPRODUCT関数に関するその他の記事はこちらからご覧ください。以下のコメントボックスで質問を共有してください。お手伝いさせていただきます。
関連記事
link:/ counting-the-offset-function-in-excel [ExcelでOFFSET関数を使用する方法]
link:/ counting-excel-sum-function [ExcelでSUM関数を使用する方法]
link:/ working-with-formulas-isformula [ExcelでISFORMULA関数を使用する方法]
link:/ excel-text-formulas-how-to-remove-text-in-excel-starting-from-a-position [位置から始まるExcelでテキストを削除する方法]
link:/ lookup-formulas-how-to-use-the-rows-function-in-excel-2 [ExcelでROWS関数を使用する方法]
link:/ excel-editing-validating-text-entries-in-microsoft-excel [テキストエントリの検証]
link:/ excel-editing-validating-text-entries-in-microsoft-excel [色付きのExcelでドロップダウンリストを作成]
link:/ excel-text-formulas-remove-leading-and-trailing-spaces-from-text-in-excel [Excelのテキストから先頭と末尾のスペースを削除する]
人気の記事
link:/ excel-generals-how-to-edit-a-dropdown-list-in-microsoft-excel [ドロップダウンリストを編集する]
link:/ excel-range-name-absolute-reference-in-excel [Excelでの絶対参照]
link:/ Tips-conditional-formatting-with-if-statement [条件付き書式の場合]
link:/ lookup-formulas-vlookup-by-date-in-excel [Vlookup by date]
link:/ excel-text-editing-and-format-join-first-and-last-name-in-excel [Excelで姓名を結合]
link:/ counting-count-cells-which-match-other-a-or-b [AまたはBのいずれかに一致するセルを数える]
link:/ Tips-inches-to-feet [Excel2016でインチをフィートとインチに変換]
link:/ keyboard-formula-shortcuts-50-excel-shortcuts-to-increase-your-productivity [50Excelショートカットで生産性を向上]