自動は、Microsoft Excel 2010でスペルチェッカー
Excelでデータのスペルチェックを行う方法(入力エラー)がわからない場合は、この記事で、VBAを使用してExcelで自動スペルチェックを行う方法を学習します。
例を挙げて理解しましょう:
列Aにテキストが含まれています。以下のスナップショットを参照してください
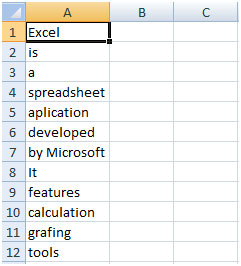
上記のスナップショットでは、セルA5とA11には、スペルミスがあります。
目的は、エラーを赤色で強調表示することです。
[開発者]タブをクリックします。[コード]グループから、[VisualBasic]を選択します
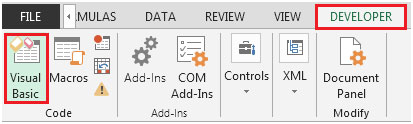
または、Alt + F11ショートカットキーを押して、VBエディター画面を起動します。
現在のワークシートに次のコードを入力します。
Private Sub Worksheet_Change(ByVal Target As Range)
範囲としての薄暗いマイレンジ
交差しない場合(Target、Range( “A1″)。CurrentRegion)は何もありません
Range( “A1″)。CurrentRegion内の各Myrangeについて
If Application.CheckSpelling(Myrange)= False Then
Myrange.Font.Color = vbRed
その他:Myrange.Font.Color = vbBlack
終了If
次へ
終了If
サブの終了
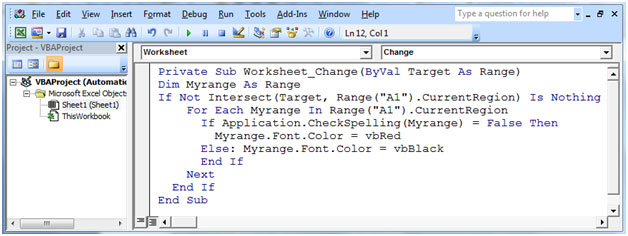
上記のコードを記述した後、セルA5とA11は赤色に変わります。
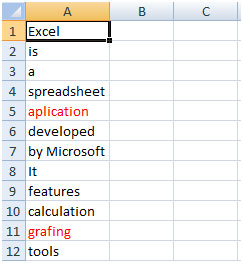
コードは現在のリージョンで機能します。テキストが現在の領域にある場合、上記のVBAコードは、ユーザーがエラーを特定するのに役立ちます。
ユーザーが特定のセルのエラーを強調表示したい場合は、次のコードを使用します:
Private Sub Worksheet_Change(ByVal Target As Range)
範囲としての薄暗いマイレンジ
交差しない場合(Target、Range( “A1、B3、C5″))は何もありません
ユニオン内の各マイレンジ([A1]、[B3]、[C5])
If Application.CheckSpelling(Myrange)= False Then
Myrange.Font.Color = vbRed
その他:Myrange.Font.Color = vbBlack
終了If
次へ
終了If
サブの終了
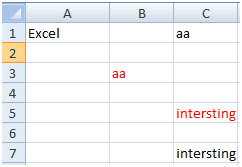
ここで、上記のスナップショットでは、コードはセルB3とC5のエラーを強調しています。セルC1とC7にはありません。これは、コードでセルA1、B3、C5をチェックする必要があるためです。
このようにして、VBAコードを使用してエラーを強調表示できます。