どのように特定のテキストを含むデータを抽出するには?
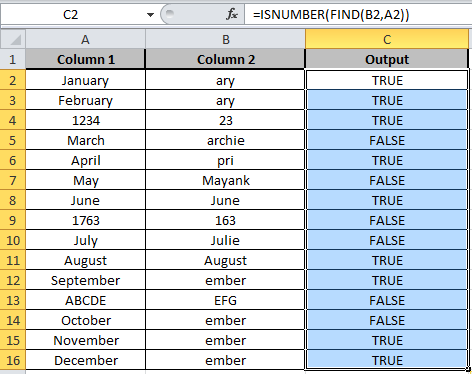
この記事では、特定のテキストでデータを抽出する方法を学びますか?
Excelでテキスト操作を実行する方法は?
テキスト操作は、特定のテキストデータを見つける必要がある場合に使用されます。たとえば、フルネームとは別の名、ミドルネーム、姓を見つける必要があります。これは、文字列値またはテキスト値のスペース区切りを使用して行われます。文字列演算は数値とは異なります。そのため、Excelでもそれらの扱いが異なります。
Excelの文字列またはテキストの数式
特定の部分文字列から文字列を検索するには、FIND関数とともにISNUMBER関数を使用します。
ISNUMBER関数は、セルの値に数値が含まれているかどうかを確認するために使用されます。
ISNUMBERの構文:
|
=ISNUMBER (value) |
FIND関数は、特定の文字またはテキスト文字列が最初に見つかった文字の位置番号を返し、左から右に読み取ります(大文字と小文字が区別されます)。
検索の構文:
|
=FIND(find_text,within_text,[start_num]) |
例:
これらはすべて理解しにくいかもしれません。例を使って関数の使い方を理解しましょう。
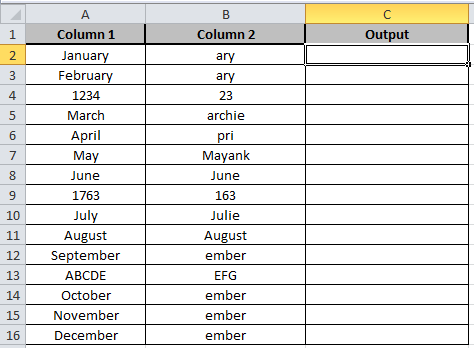
ここに2つの列があります。列Bの部分文字列と列Aの指定された文字列。
C2セルに数式を書く
式:
|
=ISNUMBER(FIND(B2,A2)) |
説明:
検索関数は、列BのB2セルから部分文字列を取得し、それを列AのA2セル内の指定された文字列と照合します。
ISNUMBERは、文字列が一致するかどうかをチェックし、一致する場合はTrueを返し、一致しない場合はFalseを返します。
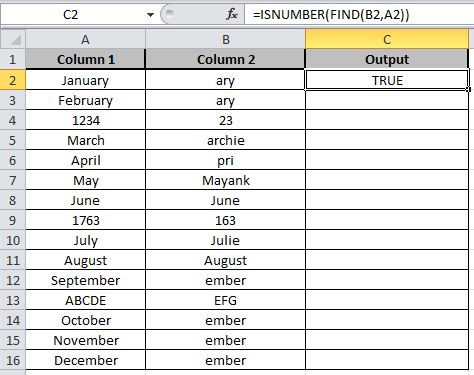
他のセルに数式をコピーし、数式が既に適用されている最初のセルを取得するセルを選択し、ショートカットキーCtrl + Dを使用します。
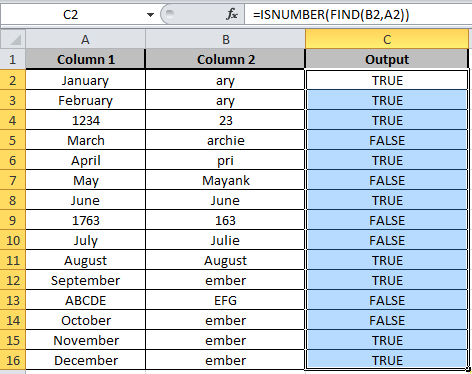
ご覧のとおり、列Cの出力には、部分文字列が存在するかどうかを表すTrueとFalseが表示されます。
代替数式セルに特定のテキストが含まれているかどうかを確認したい場合があります。これは、ISNUMBER関数とSEARCHまたはFIND関数の2つの関数を組み合わせることで実現できます。いくつかの例を見てみましょう。
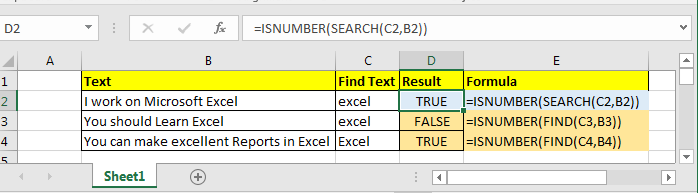
特定のテキストを検索-大文字と小文字を区別しないインセンティブ関数が必要です。アルファベットの大文字や小文字を気にしない関数。 SEARCH機能を採用します。彼はどんな場合でもかっこいい。
セルに部分文字列が含まれているかどうかを確認するための一般式
|
=ISNUMBER(SEARCH(“specific text”,”source text”) |
Excel 2016では、この文字列のリストがあります。
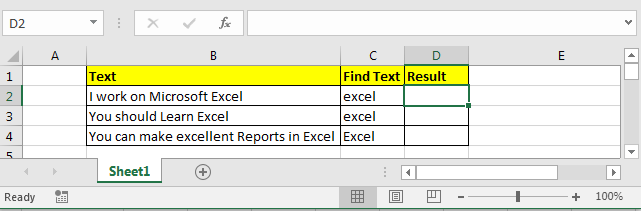
ここで、セルに部分文字列「Excel」(大文字と小文字を区別しない)が含まれているかどうかを知りたいと思います。はいの場合はTRUE、それ以外の場合はFALSEを出力します。
この数式をセルD2に記述し、下にドラッグします:
|
=ISNUMBER(SEARCH(C2,B2)) |
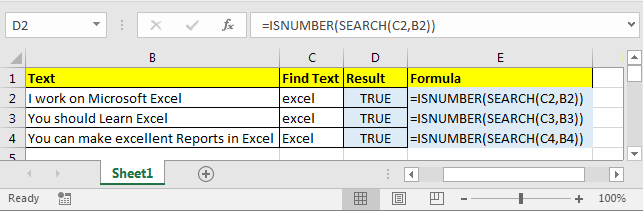
各セルには「Excel」または「excel」の部分文字列が含まれているため、すべてTRUEになります。次に、大文字と小文字を区別するケースを確認する方法を見てみましょう。
特定のテキストを検索する-大文字と小文字を区別する扱いやすい関数が必要です。大文字と小文字に非常に敏感で、変更を許容しない関数。 FIND関数は、Excelの関数ファミリのその気の利いたメンバーです。
セルに部分文字列が含まれているかどうかを確認するための一般式
|
=ISNUMBER(FIND(“specific text”,”source text”) |
セルに「Excel」ではなく「Excel」が含まれているかどうかを知りたい。 「Excel」が見つかった場合にのみTRUEを出力する必要があります。
この数式をセルD2に記述し、下にドラッグします:
|
=ISNUMBER(FIND(C2,B2)) |
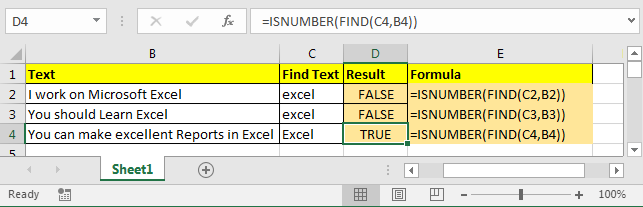
セルD2とD3では、B2とB3に部分文字列「excel」が含まれていないため、FALSEが返されることがわかります。セルD4で、セルB4の文字列にある「Excel」を探しています。したがって、TRUEがあります。
説明:
SEARCHとFINDはどちらも、見つかった部分文字列の場所を返します。指定されたテキストが見つかった場合は、番号(見つかったテキストの最初の場所)を返します
それ以外の場合は#VALUEを返します!エラー。
ISNUMBERは、指定された値が数値であるかどうかをチェックします。数値の場合はTRUEを返し、そうでない場合はFALSEを返します。
FINDまたはSEARCHがセル内の特定のテキストを検出した場合、ISNUMBERはTRUEを返し、それ以外の場合はFALSEを返します。
この結果を使用すると、IFステートメントを使用してカスタマイズされた出力を表示できます。
セルにテキストが含まれている場合はExcelの数式、別のセルに値を返す
|
=IF(ISNUMBER(SEARCH(“specific text”,”source text”),print value if true, print value if false) |
特定のテキストでデータを抽出する方法に関するこの記事が説明的であることを願っています。値の計算と関連するExcelの数式に関するその他の記事はこちらをご覧ください。私たちのブログが気に入ったら、Facebookで友達と共有してください。また、TwitterやFacebookでフォローすることもできます。皆様からのご意見をお待ちしております。私たちの仕事を改善、補完、革新し、より良いものにする方法をお知らせください。 [email protected]までご連絡ください。
関連記事:
link:/ excel-text-formulas-excel-replace-vs-substitute-function [Excel REPLACE vsSUBSTITUTE関数]:REPLACE関数とSUBSTITUTE関数は最も誤解されている関数です。特定のテキストを検索して置き換えるには、SUBSTITUTE関数を使用します。 REPLACEを使用して文字列内の文字数を置き換える場合… `link:/ excel-text-replace-text-from-ending-of-a-string-from-variable-position [文字列の末尾からテキストを置換可変位置] `:*文字列の末尾からテキストを置き換えるには、REPLACE関数を使用します。
REPLACE関数は、文字列内のテキストの位置を使用して置き換えます。
link:/ excel-text-formulas-check-a-list-of-texts-in-string [文字列にExcelの多くのテキストの1つが含まれているかどうかを確認する方法]:*文字列に次のいずれかが含まれているかどうかを確認するには複数のテキストの場合、この式を使用します。 SUM関数を使用してすべての一致を合計し、ロジックを実行して、文字列に複数の文字列のいずれかが含まれているかどうかを確認します。
link:/ counting-count-cells-that-contain-specific-text [特定のテキストを含むセルを数える]:*単純なCOUNTIF関数が魔法をかけます。特定の文字列を含む複数のセルの数をカウントするには、COUNTIF関数でワイルドカード演算子を使用します。
人気のある記事:
link:/ Tips-if-condition-in-excel [ExcelでIF関数を使用する方法]:ExcelのIFステートメントは、条件をチェックし、条件がTRUEの場合は特定の値を返し、FALSEの場合は別の特定の値を返します。 。
link:/ forms-and-functions-introduction-of-vlookup-function [ExcelでVLOOKUP関数を使用する方法]:これは、さまざまな範囲から値を検索するために使用される、Excelで最も使用され人気のある関数の1つです。とシート。
link:/ excel-formula-and-function-excel-sumif-function [ExcelでSUMIF関数を使用する方法]:これはもう1つのダッシュボードの必須関数です。これは、特定の条件で値を合計するのに役立ちます。
link:/ Tips-countif-in-microsoft-excel [ExcelでCOUNTIF関数を使用する方法]:この驚くべき関数を使用して条件付きの値をカウントします。特定の値をカウントするためにデータをフィルタリングする必要はありません。ダッシュボードを準備するには、Countif関数が不可欠です。