Microsoft Excelで条件付き書式を使用したカスケードドロップダウンリスト
この記事では、条件付き書式を使用してカスケードドロップダウンリストを作成する方法について学習します。カスケードドロップダウンリストを作成するには、Countif関数とIndirect関数を使用します。
例を挙げて理解しましょう:
果物と野菜のリストがあります。
ここで、誤った選択を強調表示するカスケードドロップダウンリストを作成します(果物または野菜に属していない場合は値を強調表示します)
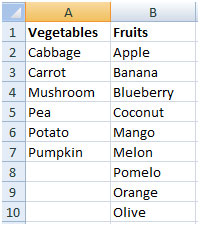
次の手順に従う必要があります:
[名前の定義]を使用して、野菜と果物の名前付き範囲を作成します
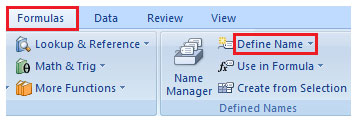
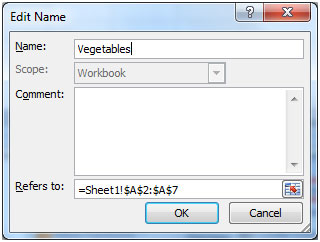
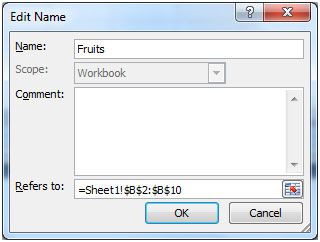
次のステップは、A13:A18の範囲にある果物と野菜のデータ検証リストを作成することです。以下に示すスクリーンショットを参照してください
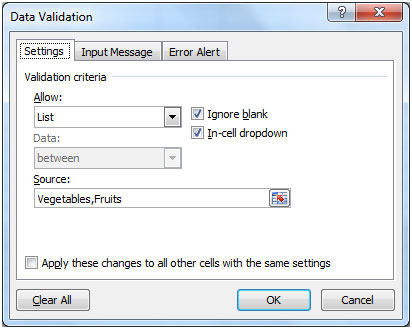
範囲B13:B18で、間接関数を使用してセルA13を参照する式を使用してデータ検証リストを作成します。
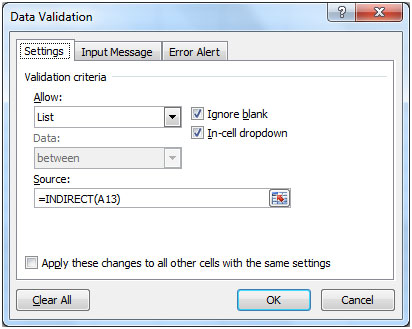
セルB13をコピーし、[形式を選択して貼り付け]を使用して、範囲B14:B18の[検証]を選択します
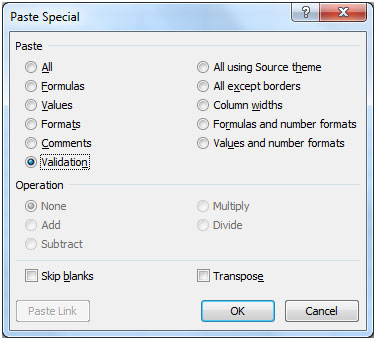
これにより、選択したセルの検証がコピーされます。
データ検証ステップが終了したら、間違った選択を強調表示する式を使用できます。
範囲B13:B18を選択します。[ホーム]タブをクリックし、[条件付き書式]を選択します。* [新しいルール]をクリックします
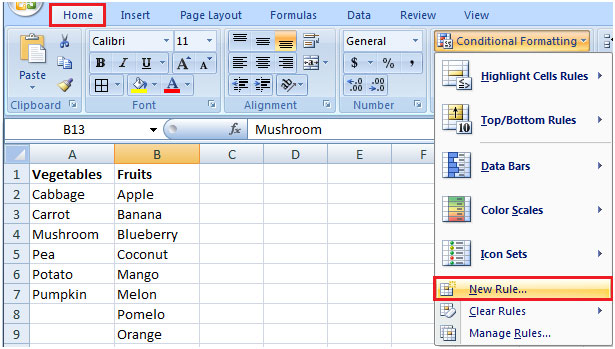
-
[新しい書式設定ルール]ダイアログボックスで、[数式を使用して書式設定するセルを決定する]を選択します
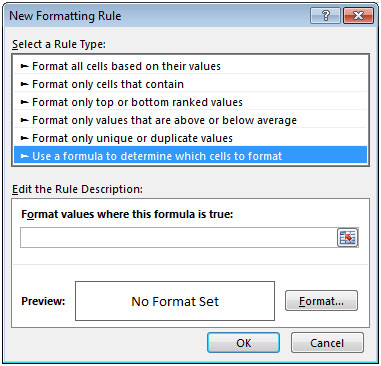
式を入力してください* = COUNTIF(INDIRECT(A13)、B13)= 0
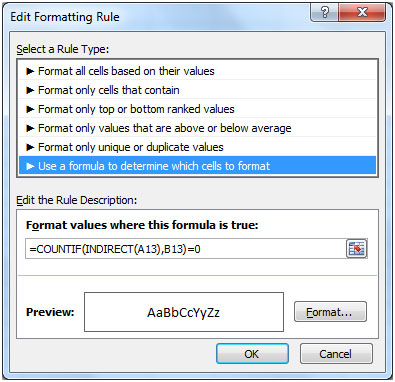
-
[フォーマット]をクリックしてフォーマットを設定し、[OK]を2回クリックします。
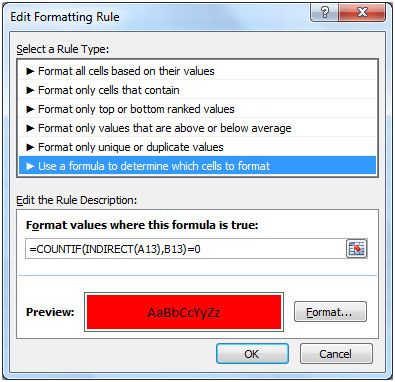
次のスナップショットは、すべてが正常であることを示しています。
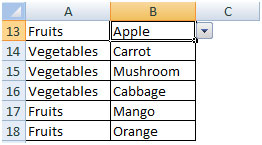
ただし、セルA13でFruitsをVegetablesに変更するとすぐに、条件付き書式が引き継がれ、誤った選択が強調表示されます。
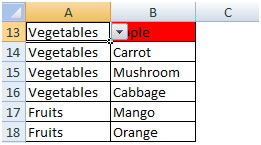
同様に、セルA18などの範囲より下のドロップダウンで値を変更すると、強調表示されます。
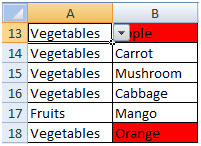
このようにして、ドロップダウンリストで行われた間違った選択を追跡し、正しい値に変更することができます。