Microsoft ExcelでIF関数で条件付き書式を使用する方法
この記事では、「条件付き書式」オプションを使用するテキスト基準に基づいて行に色を付ける方法を学習します。このオプションは、MicrosoftExcelの[スタイル]グループの[ホーム]タブで使用できます。
-
Excelの条件付き書式は、いくつかの基準に基づいてデータを強調表示するために使用されます。 Excelワークシートを調べるだけでは、さまざまな傾向を確認することは困難です。 Excelの条件付き書式は、データを視覚化し、ワークシートを理解しやすくする方法を提供します。
Excelの条件付き書式を使用すると、色、アイコン、データバーなどのセル値に基づいて書式を適用できます。このために、セル値に基づいてExcelの条件付き書式でルールを作成します
Excelでifステートメントを書く方法は?
link:/ Tips-if-condition-in-excel [IF function]
logic_testに使用され、logic_testの結果に基づいて値を返します。 Excelの条件付き書式式の複数の条件で使用されるIF式では、値以下などのステートメントが使用されます構文:
|
= (logical_test, [value_if_true], [value_if_false]) |
例を使用して、IF関数を使用してExcelで条件付き書式を設定する方法を学びましょう。
名前とそれぞれのスコアのリストは次のとおりです。
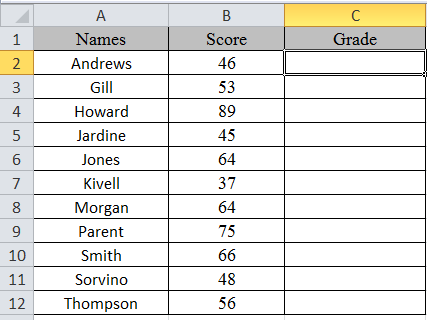
ここでは、複数のifステートメントがExcel関数を使用しています。したがって、条件に基づいて3つの結果があります。その場合、ExcelのステートメントはExcelの条件付き書式式を介して使用されます
C2セルに数式を記述します。
式
|
= |
説明:
IF関数は2つの結果のみを返します。1つは[value_if_True]、もう1つは[value-if_False]です
最初のIF関数は、スコアが50未満の場合、Cグレードを取得し、2番目のIF関数は、スコアが75未満の場合、Bグレードを取得し、残りはAグレードを取得します。
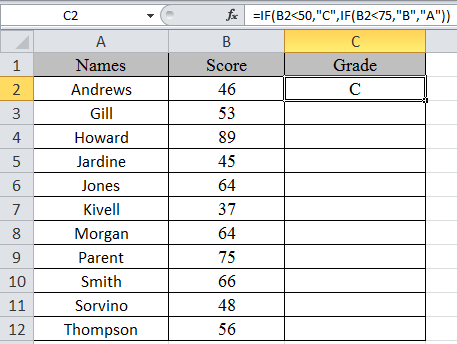
他のセルに数式をコピーし、数式が既に適用されている最初のセルを取得するセルを選択し、ショートカットキーCtrl + D
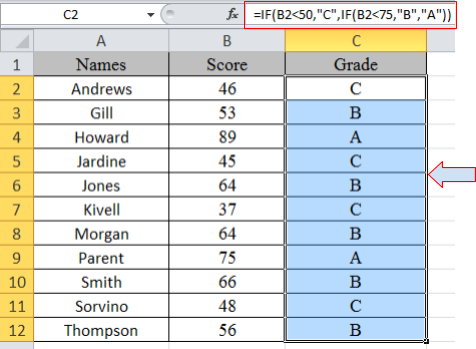
を使用します。次に、条件付き書式を適用します。
[ホーム]> [条件付き書式]> [新しいルール]を選択します。
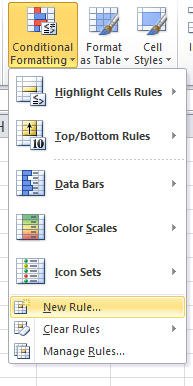
ダイアログボックスが表示されます
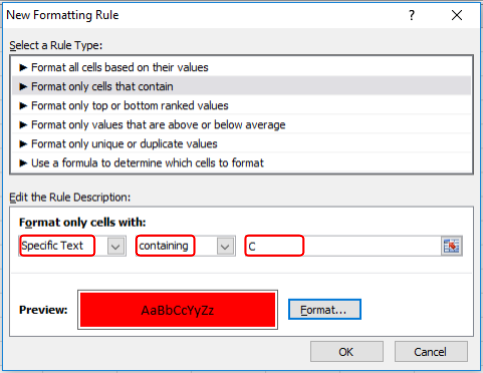
オプションリストで>特定のテキストを含むセルのみをフォーマットするを選択し、フォーマットするテキストとしてCを書き込みます。
フォーマットを赤色で塗りつぶし、[OK]をクリックします。
次に、上記のCの場合と同様に、AとBにそれぞれ黄色と緑の色を選択します。
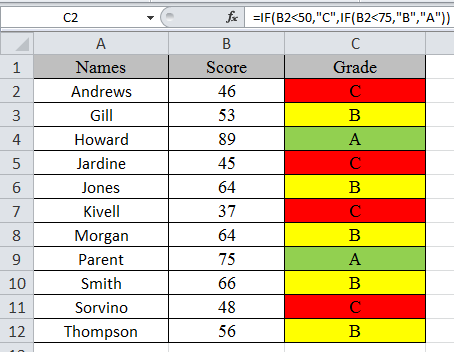
この記事では、IF関数と条件付き書式ツールを使用して、強調表示されたグレードを取得しました。
ご覧のとおり、IF関数と条件付き書式ツールを使用して別のセルの値に基づいてセルの色を変更します。IF関数を使用してExcelで条件付き書式を使用する方法を学習したことを願っています。ここでExcelのその他の条件式を調べてください。 Excel 2016、2013、および2010で条件付き書式を実行できます。この記事に関して未解決のクエリがある場合は、以下に言及してください。私たちはあなたを助けるでしょう。
関連記事:
link:/ condition-formatting-conditional-formatting-based-on-another-cell-value [Excelで別のセル値に基づいて条件付き書式を使用する方法]
link:/ formating-in-vba-conditonal-formatting-using-microsoft-excel-vba [MicrosoftExcelでVBAを使用して条件付き書式を使用する方法]
人気の記事:
link:/ forms-and-functions-introduction-of-vlookup-function [ExcelでVLOOKUP関数を使用する方法]
link:/ Tips-countif-in-microsoft-excel [Excel2016でCOUNTIF関数を使用する方法]
link:/ excel-formula-and-function-excel-sumif-function [ExcelでSUMIF関数を使用する方法]