エクセル2010年にインドの通貨形式の単語に数値を変換
この記事では、ドル($)で表示するようにフォーマットされた金額で構成されるデータがあり、それをインドルピー形式で表示したい場合、Excelで数値をインドルピー形式の単語に変換する方法について学習します。以下の手順が役立ちます。
-
セルを選択し、マウスを右クリックします。
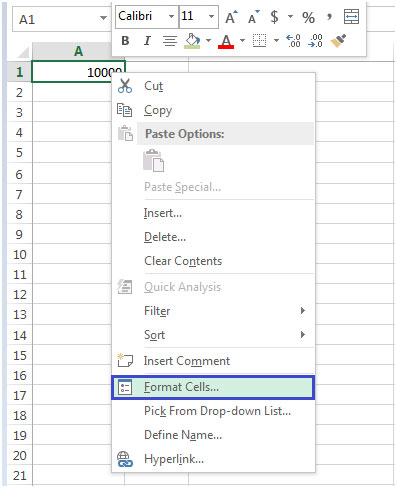
[セルの書式設定]をクリックするか、キーボードのCtrl + 1を押して、[書式設定*セル]ダイアログボックスを開きます。
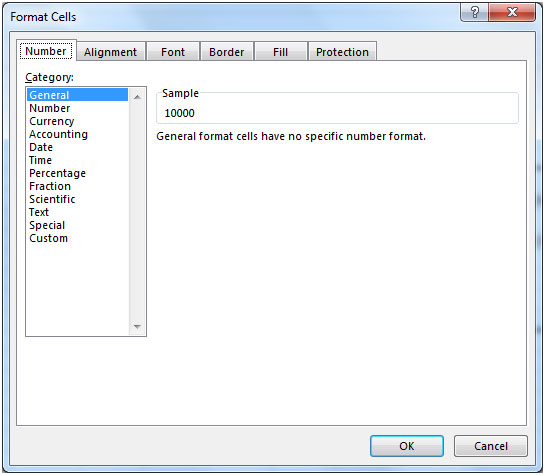
[数値]タブを選択し、[カテゴリ]から[通貨*]を選択します。
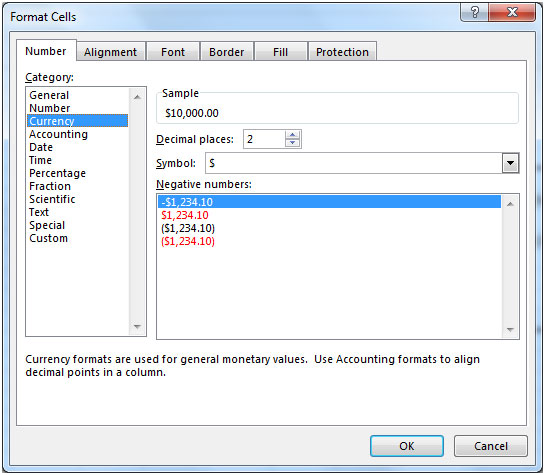
-
シンボルドロップダウンメニューをクリックします。
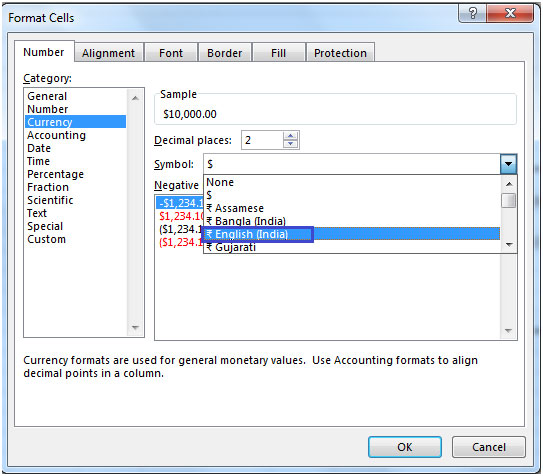
-
通貨記号として英語(インド)を選択します。これは、セルA1での結果の外観です
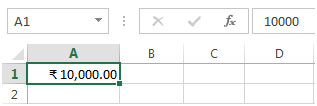
カスタムフォーマットオプションを使用して、数値をインド通貨フォーマットの単語に変換することもできます。
カスタムフォーマットの手順:
[セルのフォーマット]に移動するには、キーボードのCtrl + 1 *ショートカットキーを押します。
[番号]タブを選択し、[カテゴリ]から[カスタム*]を選択します。
[タイプ]ボックスに、*?であるカスタムフォーマット構文を入力します。 #。
-
[OK]をクリックします。
これがどのように機能するかを理解するために、いくつかの例を見てみましょう-例1セルに「100」を入力しました。上で説明したようにカスタムフォーマット構文を適用した後、次のような出力が得られます-これがどのように機能するかを理解するためにいくつかの例を見てみましょう-
例1
セルに「100」と入力しました。上で説明したようにカスタムフォーマット構文を適用した後、次のような出力が得られます-
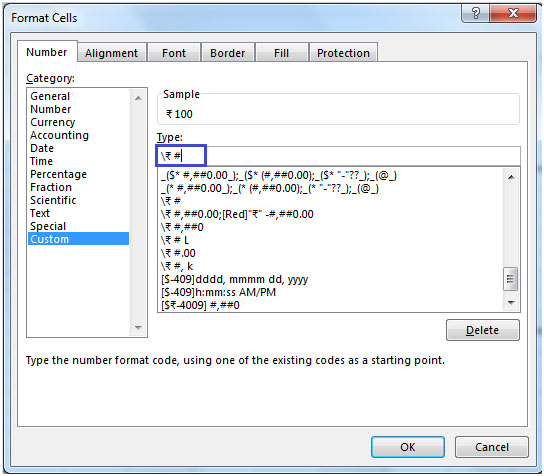
これが出力の外観です-
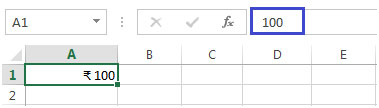
例2
セルに「100」と入力し、小数点にカスタム書式を適用した後、構文?を使用します。 #.00取得–(スクリーンショットを参照)
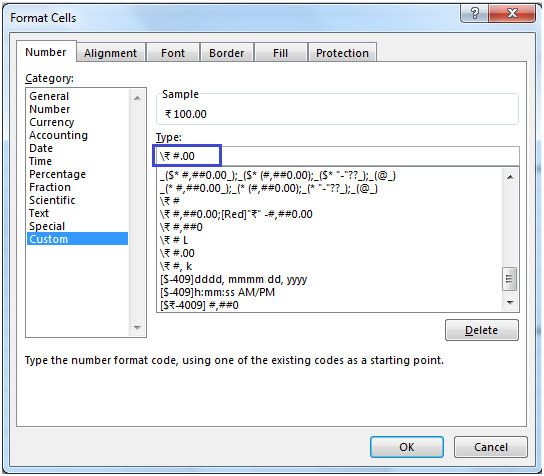
これが出力の外観です-
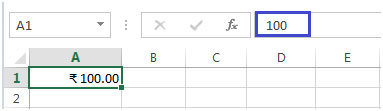
例3
セルに「10000」と入力し、カスタムフォーマットを適用した後、数値を?10kフォーマットに変換できます。 #、kスクリーンショットを参照:
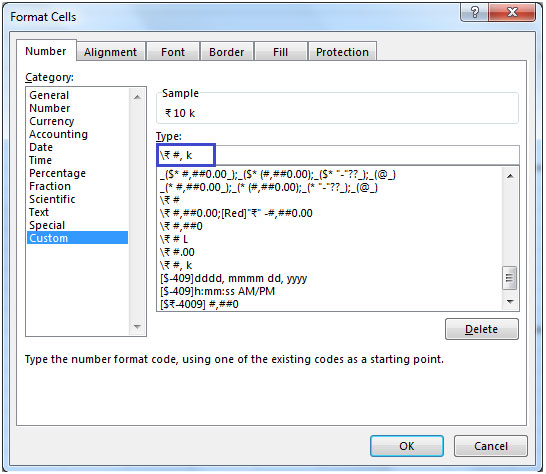
これが出力の外観です-
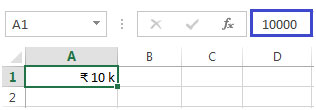
したがって、要件に応じて独自のカスタマイズされたフォーマットを作成できます。