Excelで数式をコピーする方法
この記事では、MicrosoftExcelで数式をある範囲またはセルから別の範囲またはセルにコピーする方法を学習します。
簡単な言語では、あるセルから別のセルに数式をコピーすると、MicrosoftExcelでセル参照が変更されます。ただし、数式をあるセルから別のセルに移動しても、セル参照は同じままです。
数式を2つの方法でコピーして、さまざまな結果を得ることができます。
例を挙げて、2つの異なる方法で関数をコピーする方法を理解しましょう。候補者の毎月の費用の詳細を含む範囲「E8からK13」までの表があります。テーブルの最初の行(E8からK8)
ヘッダーが含まれ、最初の列「E」には候補者の名前が含まれ、列「K」は総経費を表します。セルK9の最初の候補者に総費用を返すための合計式があります。
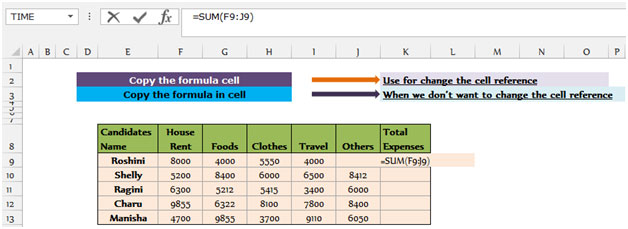
セル参照を変更する
残りの候補者の総費用を取得するには、以下の手順に従います。-*「CTRL + C」キーを押してセルK9をコピーし、「CTRL + V」キーを使用してK10からK13の範囲に貼り付けます。キーボード。
基本的に行番号9の合計値を含むセルK9で、数式をコピーして以下のセルに貼り付けると、範囲の参照が自動的に変更されたため、手動で変更する必要はありません。
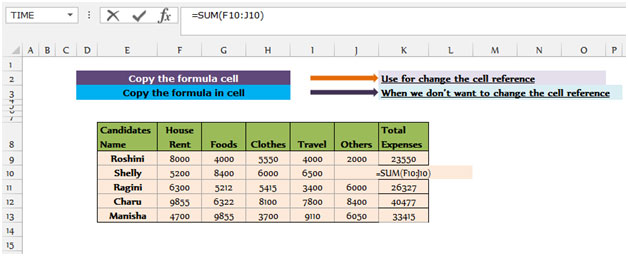
正確な数式をコピーする:-数式をコピーして、範囲「K9〜K13」のすべての候補について同じものを取得した後、合計を「K9〜K13」の範囲に残したくないので、その位置を「」に変更します。 M9からM13」。 Ctrl + Cキーを押して「K9からK13」の範囲をコピーし、CTRL + Vを押して「M9からM13」の範囲に貼り付けると、「F9からJ9」の範囲の参照が「」に変更されたことがわかります。私たちが望まないH9からL9」。
「F9からJ9」である実際の範囲を取得するには、[TotalExpenses]列の位置を変更しても同じままです。
===
-
最初に数式セルを選択する必要があります。
-
キーF2を押し、キーCtrl + Cを使用して数式をコピーし、キーボードのキーCtrl + Vを使用してセルM9に貼り付けます。
-
合計の参照は、セルK9の場合と同じです。
-
「CTRL + C」キーを押してセルM9をコピーし、キーボードの「CTRL + V」キーを使用してK10からK13の範囲に貼り付けます。
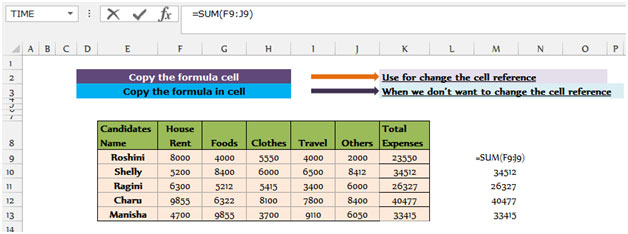
つまり、セル参照を自動的に変更したい場合はコピー機能を使用し、参照を変更したくない場合は移動機能を使用する必要があります。
私たちのブログが気に入ったら、Facebookで友達と共有してください。また、TwitterやFacebookでフォローすることもできます。
_私たちはあなたからの連絡をお待ちしております。私たちの仕事を改善、補完、または革新し、あなたのためにそれをより良くする方法を教えてください。 [email protected]_までご連絡ください