フォーマットとし、フォーマットせずに沿ってセルの内容をコピー&貼り付け
Excelの書式設定とともにセルの内容をコピーして貼り付けるには、[形式を選択して貼り付け]オプションがあります。このオプションは、特定のセルの内容またはフォーマット、数式、コメントなどの機能を貼り付けるために使用されます。
データセット/レポートを準備するとき、フォーマットはデータを表すために重要な役割を果たします。
セルのコンテンツをフォーマットとともにコピーして貼り付ける方法を理解するために例を見てみましょう。
労働時間の計算シートがあります。数式、書式設定、コメントがあります。
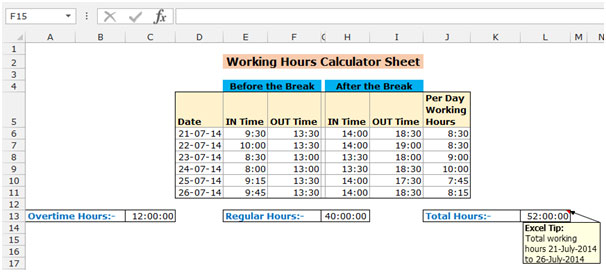
セルまたは範囲から別のセルまたは範囲に書式をコピーして貼り付ける方法について学習します。
以下の手順に従ってください:-*書式をコピーして貼り付けるセルを1つのセルから別のセルまたは範囲に貼り付けます。
-
キーボードのCtrl + Cキーを押します。
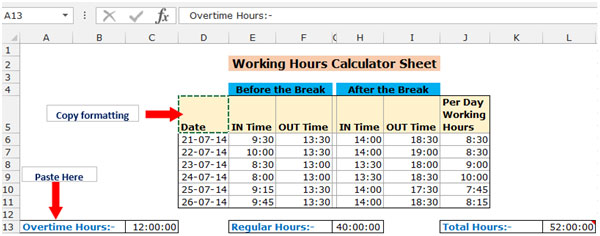
-
フォーマットのみを貼り付ける範囲を選択します。
※マウスで右クリックするとポップアップが表示されます。
-
[形式を選択して貼り付け]をクリックします。
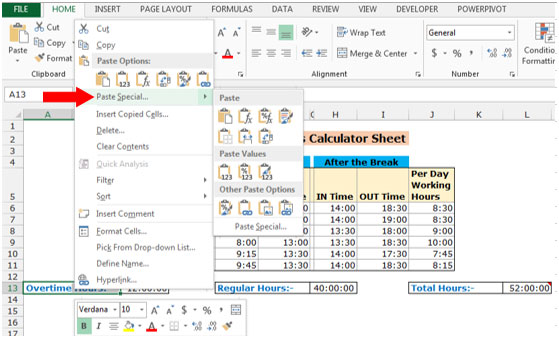
-
[形式を選択して貼り付け]ダイアログボックスが表示されます。
-
[フォーマット]をクリックしてから、[OK]をクリックします
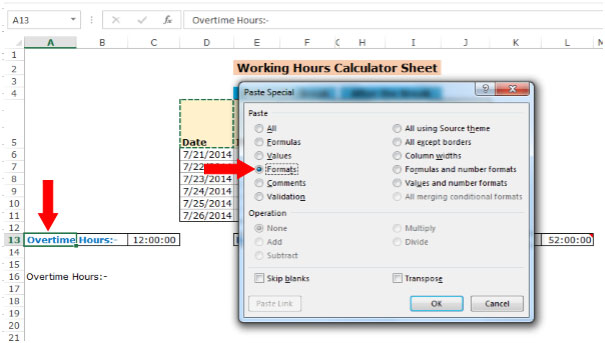
-
フォーマットは選択した領域に貼り付けられます。
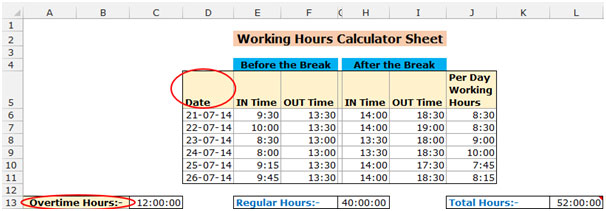
FormatPainterのもう1つのオプションがあります。このオプションを使用して、1つのセルの書式をコピーし、他のセルまたは範囲に貼り付けることができます。
以下の手順に従ってください:-*セルの内容をコピーして貼り付ける場所からセルを選択します。
-
[ホーム]タブで、[クリップボード]グループの[フォーマットペインタ]をクリックします。
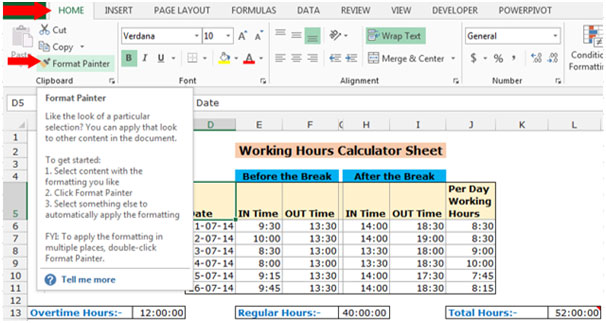
※カーソルはペイントブラシになります。
-
次に、選択した目的のセルにカーソルをドラッグします。マウスを離すと、フォーマット全体が貼り付けられます。
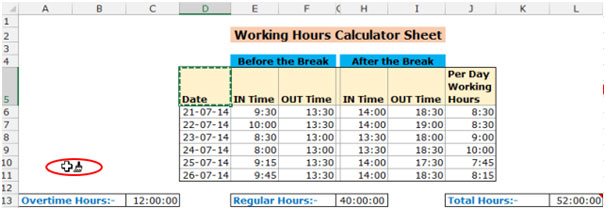
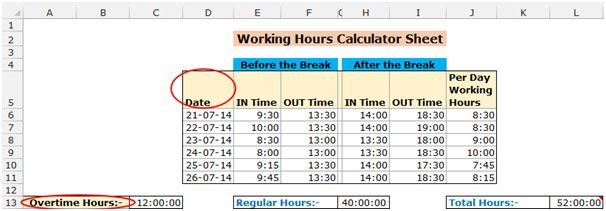
-
キーボードショートカットを使用してAlt + H + FPを押すこともできます。フォーマットペインタオプションが選択され、それに応じてセルのフォーマットを実行できます。
注:1つのセルから範囲に書式をコピーして貼り付けることはできますが、1つのセルから範囲にセルの内容をコピーして貼り付けることはできません。フォーマットせずにセルの内容をコピーして貼り付けるには、以下の手順に従います。-*セルの内容をコピーして貼り付ける場所からセルを選択します。
-
キーボードのCtrl + Cキーを押します。
-
コンテンツを貼り付けるセルを選択します。
※マウスで右クリックするとポップアップが表示されます。
[形式を選択して貼り付け]をクリックします。
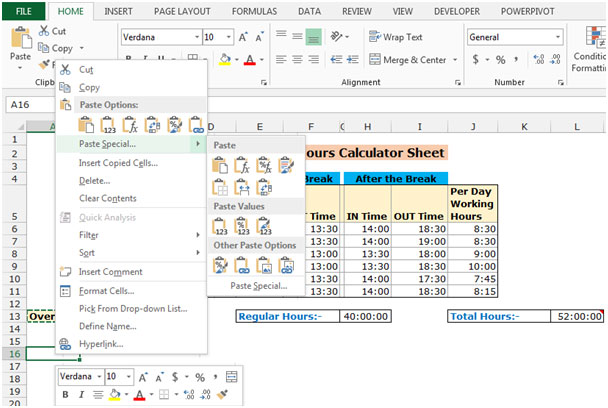
-
[形式を選択して貼り付け]ダイアログボックスが表示されます。
-
[値]をクリックしてから、[OK]をクリックします。
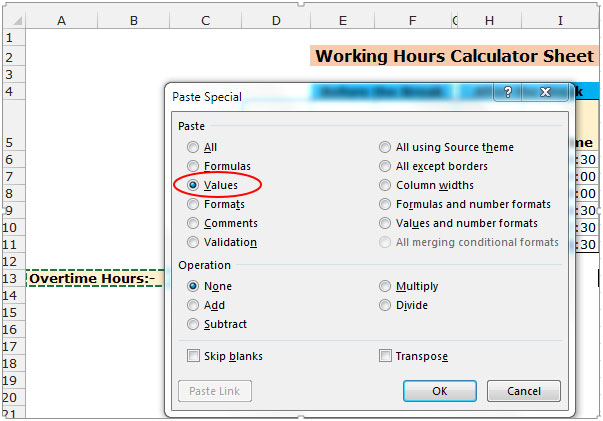
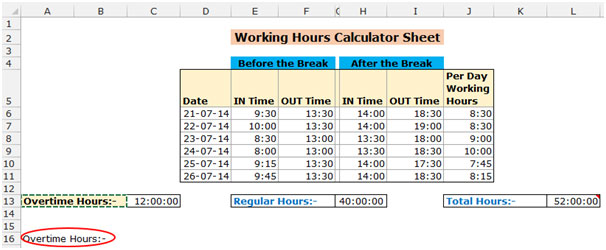
これは、Microsoft Excel 2010および2013で、書式設定を使用して、または書式設定せずにセルのコンテンツをコピーして貼り付ける方法についてのすべてです。