Excelで色でドロップダウンリストを作成する方法
この記事では、MicrosoftExcelで色付きのドロップダウンリストを作成する方法を学習します。
ドロップダウンリストは、シートに値を追加する代わりに、提供されたリストから値を選択するようにユーザーを制限します。
条件付き書式とデータ検証オプションを使用します。
まず、Excelでドロップダウンリストを作成する方法を、ここに例を挙げて理解しましょう
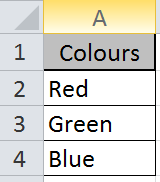
赤、緑、青の3色のリストです。ユーザーがこのリストから選択する必要があります。
Excel2016の[データ]> [データ検証]オプションをクリックします
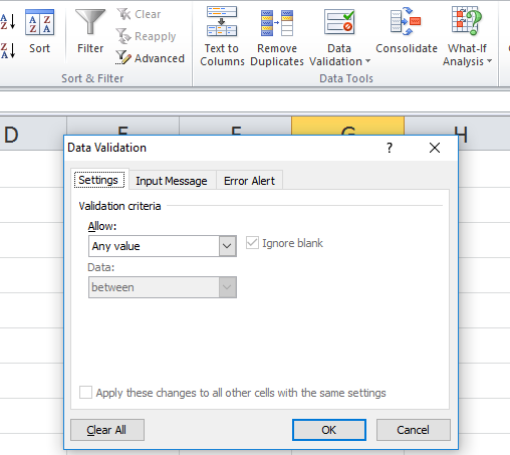
上記のように[データ検証]ダイアログボックスが表示されます。
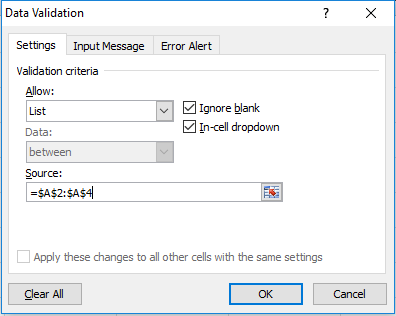
[許可]で[リスト]オプションを選択し、[ソース]オプションでソースリストを選択して、[OK]をクリックします。
ドロップダウンリストがセルに作成されます。
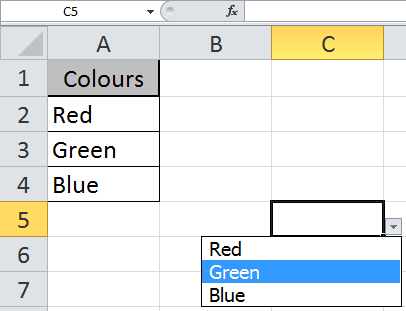
次に、[ホーム]> [条件付き書式]をクリックします。リストから[新しいルール]を選択すると、ダイアログボックスが表示されます。
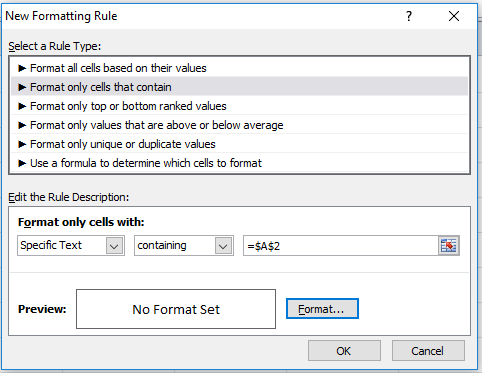
[特定のテキスト]オプションを選択し、この場合は赤のように色のセルを選択します。
[フォーマット]> [塗りつぶし]オプションを選択します。赤い色を選択し、[OK]をクリックします。
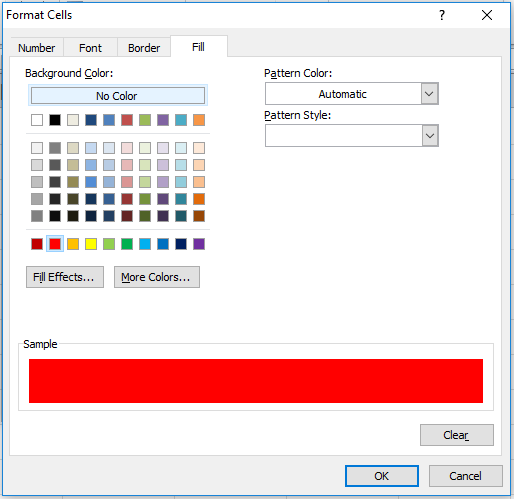
緑や青などのすべてのオプションについてこのプロセスを繰り返すと、以下のスナップショットのようにリストが表示されます。
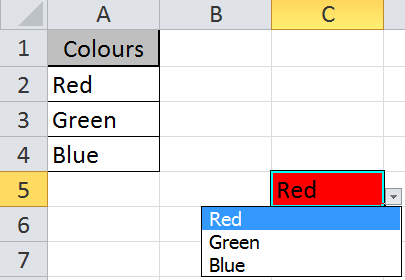
ドロップダウンリストと条件付き書式ツールは、Excel 2016で非常に便利で、特定の書式でデータを表示できます。同じ方法を使用して、Googleスプレッドシートにドロップダウンリストを作成できます。
私たちのブログが気に入ったら、Facebookで友達と共有してください。また、TwitterやFacebookでフォローすることもできます。
_私たちはあなたからの連絡をお待ちしております。私たちの仕事を改善、補完、または革新し、あなたのためにそれをより良くする方法を教えてください。 [email protected]_までご連絡ください。関連記事をご覧ください:
link:/ excel-generals-how-to-edit-a-dropdown-list-in-microsoft-excel [Excelでドロップダウンリストを編集する方法]
link:/ Tips-how-to-delete-drop-down-list [ドロップダウンリストを削除する方法は?]
link:/ Tips-excel-dependent-drop-down-list [依存ドロップダウンリストを作成するには?]
link:/ Tips-how-to-create-multiple-dropdown-list-without-repetition-using-named-ranges-in-excel [名前付き範囲を使用して繰り返しなしで複数のドロップダウンリストを作成するには?]
link:/ Tips-how-to-create-drop-down-lists-in-excel-sheet [ドロップダウンリストの作成方法?]
人気の記事:
link:/ Formulas-and-functions-introduction-of-vlookup-function [ExcelでVLOOKUP関数を使用する方法]
link:/ Tips-countif-in-microsoft-excel [Excel2016でCOUNTIF関数を使用する方法]
link:/ excel-formula-and-function-excel-sumif-function [ExcelでSUMIF関数を使用する方法]