Excelで縦棒グラフを作成すると、いくつかの簡単なプロセスを以下の
この記事では、MicrosoftExcelで縦棒グラフを作成する方法を学習します。
縦棒グラフの作成は、目立たない表示でデータを配布したい専門家の仕事です。データが表形式の場合、それは退屈で面白くないように見えます。しかし、オフィスでのプレゼンテーションでは、物事を前向きに捉え、面白くして、クライアントの注意を引く必要があります。プロセスのリストを通過する必要がある数回のクリックについて知っている場合、縦棒グラフのExcelは非常に簡単に準備できます。
縦棒グラフの作成方法は?
まず、データを表に示します。有益で視覚的に心地よいものにするために、データを縦棒グラフに転送する必要があります。
これで、完成したグラフを会議で、会議室でのプレゼンテーションとして、研究論文として、またはWebページとして提示できます。 Excelでグラフを作成するには、データを見つけてExcelで開く必要があります。
例で理解しましょう:-
エージェントごとの販売データ数がありますので、その数を提示したいと思います。グラフィック画像による売上高の。
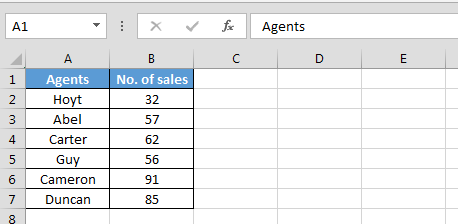
チャートを挿入するには、以下の手順に従います。-
-
データ範囲を選択します。
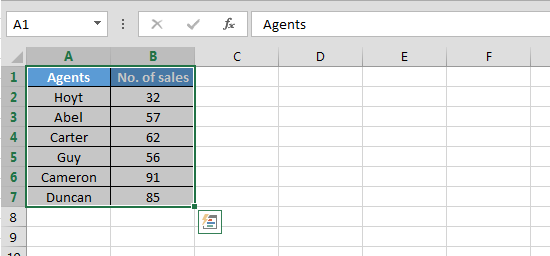
-
[挿入]タブに移動> [グラフ]グループから> [縦棒グラフ]をクリックします。
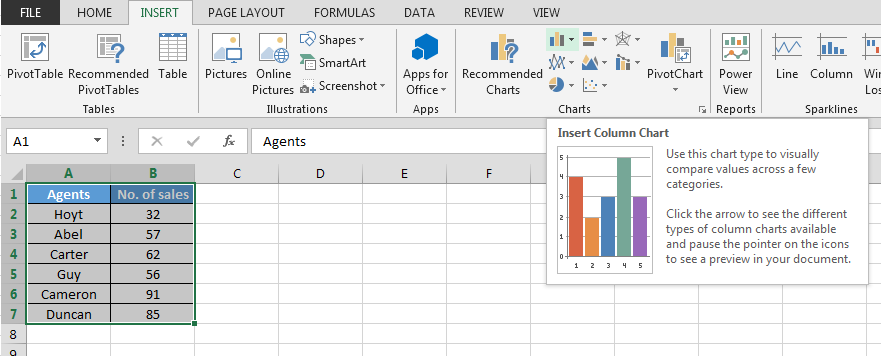
-
「縦棒」グラフを開くと、いくつかの縦棒グラフが表示されます。必要な縦棒グラフの種類を選択する必要があります。
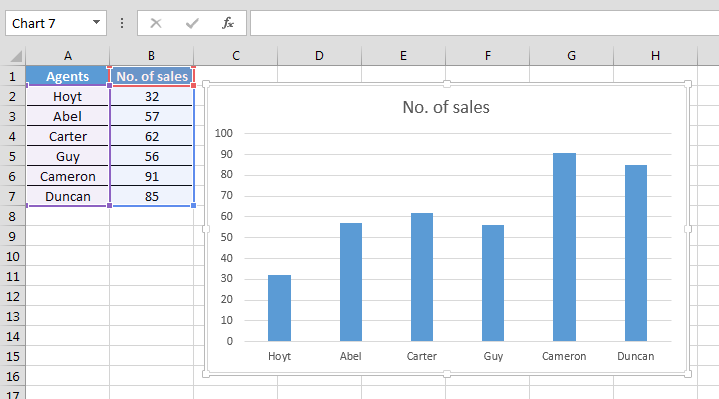
ここで、縦棒グラフの作成が完了したら、グラフを確認します。これにより、重要なポイントを残さないようにできます。必要に応じて、グラフを変更して、グラフの見栄えを良くすることができます。
変更したくない場合は、前の手順に戻るのに役立つ元に戻すボタンを押します。データで作業するときは、頻繁に保存することを忘れないでください。縦棒グラフオプションを入力すると、必要なグラフを作成するのに役立ついくつかのオプションが表示されることを忘れないでください。
これは、最も見栄えのする方法でグラフを設計するのに役立ちます。
Excelでグラフをフォーマットするためのすべてのヒントとコツを知っている必要があります。
Excelチュートリアルは、多くの提案に役立ちます。ただし、Excelのすべてのファンクションキーを使用しながら正確に操作して、希望どおりにグラフを作成できるようにする必要があります。
時々、列とバーは退屈に見えるかもしれません。したがって、さまざまなマーカーを使用して最大点と最小点を表示することをお勧めします。これにより、グラフがすっきりときれいに見えるようになります。それ以外の場合は、矢印を使用して特別なポイントを表示することもできます。グラフ作成オプションを開くと、見栄えのするグラフを作成できる多くのオプションが表示されます。
グラフオプションを使用してグラフをより見やすくするには、以下の手順に従います。-*グラフを選択します。
-
メインリボンには、2つのコンテキストタブが表示されています。
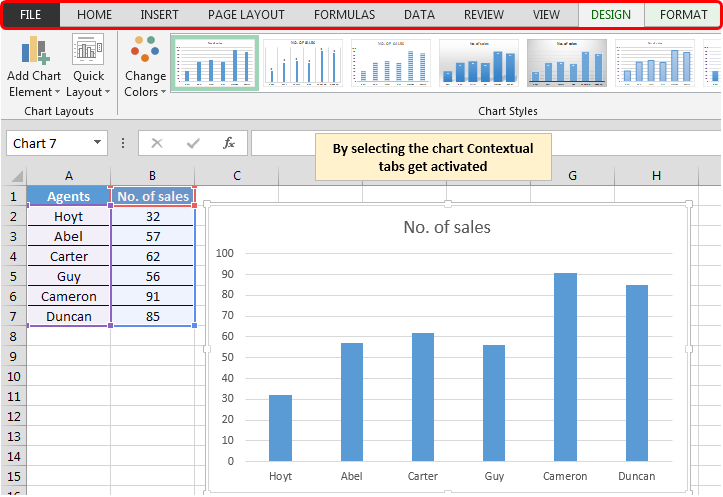
書式を変更するには、[書式]タブを使用できます。[デザイン]タブは、グラフの変更に役立ちます。
オプションが縦棒グラフと棒グラフに限定されていると思われる場合は、間違っています。オプションはたくさんありますが、さまざまなチャートを作成するプロセスを知っている必要があります。 Excelで棒グラフを検討すると、さまざまなグループの値を表示して比較を表示するのは非常に簡単です。これにより、2つの異なるものの間に異なる番号を簡単に表示できるため、2つの異なるものの間に線を引くことができます。
したがって、Excelでグラフを作成する方法を理解すると、プレゼンテーションを改善し、表現スキルを磨くことができるように、多くのことを学ぶことができると言えます。
ブログが気に入った場合は、Facebookで友達と共有してください。また、TwitterやFacebookでフォローすることもできます。
私たちはあなたからの連絡をお待ちしております。私たちの仕事を改善、補完、または革新し、あなたのためにそれをより良くする方法を教えてください。 [email protected]__にご連絡ください